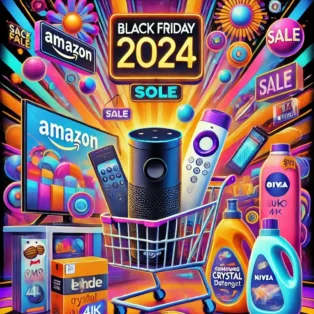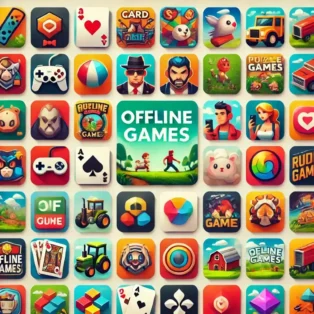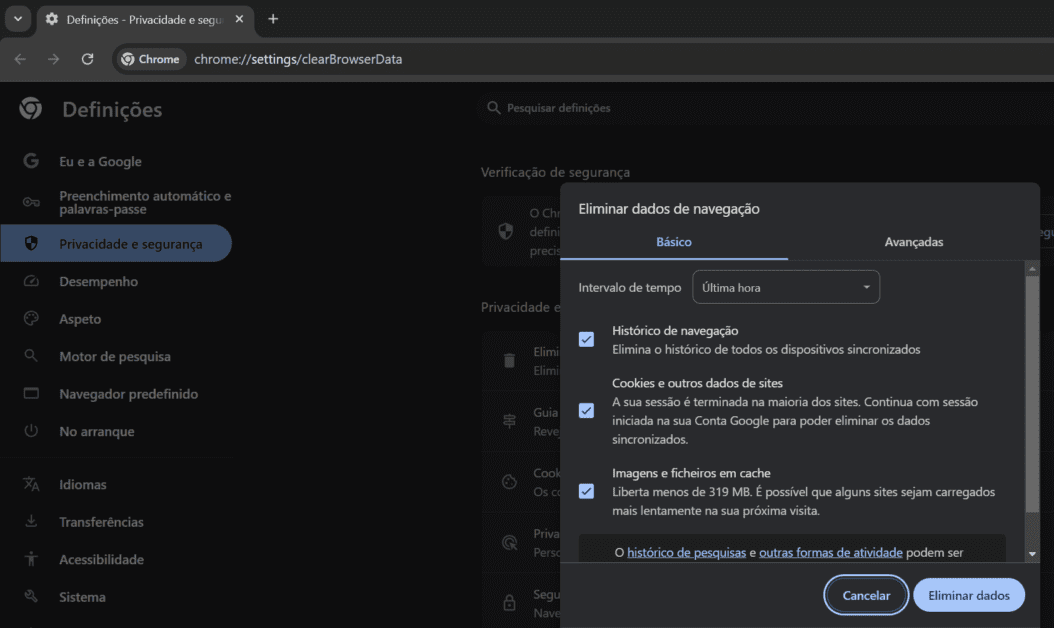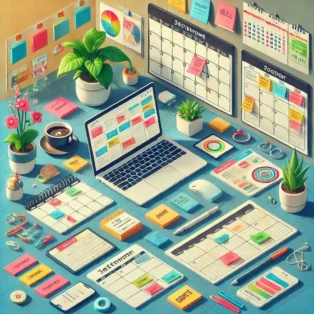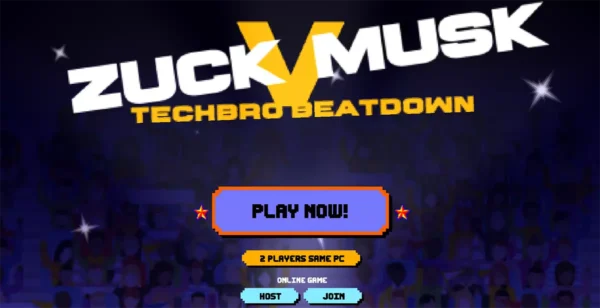Entendendo o Cache do Chrome
Com o tempo, o Google Chrome acumula uma série de arquivos temporários que ajudam a carregar sites de maneira mais rápida. Esses arquivos são o que chamamos de “cache”. No entanto, quando o cache fica muito cheio ou contém informações antigas, ele pode acabar fazendo com que o navegador fique mais lento, cause problemas de carregamento ou exiba conteúdo desatualizado. Limpar o cache do Chrome é uma das maneiras mais eficazes de resolver esses problemas, liberar espaço no computador e melhorar a navegação.
Por que limpar o cache do Google Chrome?
Quando visitamos um site, o Chrome armazena alguns dados, como imagens, arquivos CSS e JavaScript, para ajudar no carregamento mais rápido em visitas futuras. Este processo é conhecido como “cache”. Contudo, há algumas razões importantes para que esses dados temporários sejam removidos de tempos em tempos:
- Melhorar o Desempenho: Com o acúmulo excessivo de cache, o navegador pode começar a apresentar lentidão.
- Resolver Problemas de Carregamento: Sites podem apresentar erros se o cache armazenado tiver informações antigas, como arquivos CSS e imagens que já foram atualizados no servidor.
- Economizar Espaço: O cache ocupa espaço de armazenamento no dispositivo, e apagá-lo ajuda a liberar essa memória.
- Privacidade: Limpar dados de navegação periodicamente é uma boa prática para quem preza pela privacidade online.
Abaixo, você verá como limpar o cache do Chrome em alguns passos rápidos e diretos.
Como limpar o cache do Google Chrome no computador
Passo 1: Acessando o Histórico de Navegação
Para limpar o cache, comece abrindo o Google Chrome. No canto superior direito, você verá três pontinhos verticais. Clique neles para abrir o menu e selecione a opção Histórico.
Outra maneira rápida é usar o atalho no teclado:
- ウィンドウズ: Pressione Ctrl + H.
- Mac: Pressione Command + Y.
Essa ação abrirá o histórico de navegação, onde você poderá acessar as opções de limpeza.
Passo 2: Entrando em “Limpar Dados de Navegação”
Após abrir o histórico, clique em Eliminar dados de navegação na coluna à esquerda. Uma nova janela será exibida, chamada “Eliminar dados de navegação”. Este é o local onde você poderá escolher quais dados deseja apagar.
Passo 3: Escolhendo o Intervalo de Tempo e os Tipos de Dados
Agora, você terá algumas opções:
- Intervalo de Tempo: Escolha desde “Última hora” até “Sempre”. Isso determina o quanto do cache você deseja limpar.
- Opções de Dados: Marque Imagens e ficheiros em cache e, se preferir, marque também Cookies e outros dados de sites para uma limpeza mais abrangente.
Passo 4: Confirmando a Limpeza
Depois de selecionar suas preferências, clique no botão Eliminar dados. Esse processo pode levar alguns segundos.
Passo 5: Reiniciando o Navegador
Em alguns casos, reiniciar o Chrome depois de limpar o cache ajuda a aplicar a limpeza com mais eficiência.
Como limpar o cache do Google Chrome no celular
Se você usa o Google Chrome no celular, também é possível limpar o cache. Veja como fazer isso:
Passo 1: Abrindo o Menu de Configurações do Chrome
Abra o Chrome no seu dispositivo móvel e clique nos três pontos verticais no canto superior direito da tela para abrir o menu.
Passo 2: Acessando “Histórico”
No menu que aparece, toque em Histórico e, em seguida, selecione Limpar dados de navegação. Assim como no computador, isso abrirá a tela onde você poderá escolher os dados que deseja remover.
Passo 3: Selecionando Intervalo de Tempo e Tipos de Dados
Escolha o intervalo de tempo desejado e marque as opções Imagens e arquivos armazenados em cache. Para uma limpeza completa, você pode também marcar Cookies e dados de sites.
Passo 4: Confirmando e Concluindo
Após configurar as opções, toque em Limpar dados. O processo será concluído em poucos segundos.
Benefícios e Desvantagens de limpar o cache
Benefícios:
- Navegação Mais Rápida: Ao remover arquivos antigos e desnecessários, o Chrome pode carregar sites mais rapidamente.
- Mais Espaço de Armazenamento: A limpeza do cache ajuda a liberar espaço no disco rígido.
- Privacidade: A remoção de cookies e dados de sites também melhora a segurança e privacidade da sua navegação.
Desvantagens:
- Recarregar Sites do Zero: Ao limpar o cache, o Chrome precisa baixar novamente todos os arquivos de cada site, o que pode causar um carregamento inicial mais demorado.
- Desconexão de Sites: Ao limpar cookies, você será desconectado de sites nos quais estava logado.
Dicas para melhorar o desempenho do Chrome após limpar o cache
Limpar o cache pode ajudar muito, mas há outras dicas que podem potencializar o desempenho do Chrome:
- Fechar Guias Inativas: Ter muitas abas abertas pode sobrecarregar o Chrome. Feche as que não está usando.
- Desativar Extensões Não Necessárias: Algumas extensões podem consumir muita memória. Desative ou remova as que você não utiliza com frequência.
- Manter o Chrome Atualizado: Atualizações frequentemente trazem melhorias de desempenho. Verifique se o seu Chrome está na versão mais recente.
- Ativar Aceleração de Hardware: Essa opção pode ajudar a melhorar o desempenho ao usar recursos gráficos mais intensos.
結論として...
Limpar o cache do Google Chrome é um procedimento simples e eficaz para garantir que o navegador funcione de maneira mais rápida e eficiente. Essa ação não apenas ajuda a resolver problemas de carregamento e navegação, mas também libera espaço no seu dispositivo. Fazer essa limpeza periodicamente, especialmente se você usa o navegador com frequência, pode fazer uma grande diferença no seu dia a dia. Além disso, a remoção de cookies e outros dados armazenados contribui para uma navegação mais segura e privada.