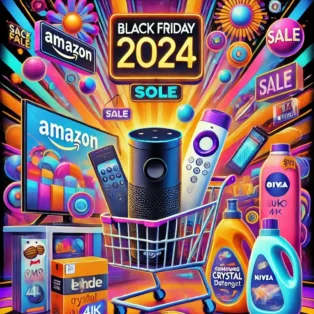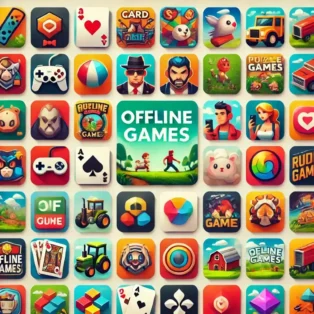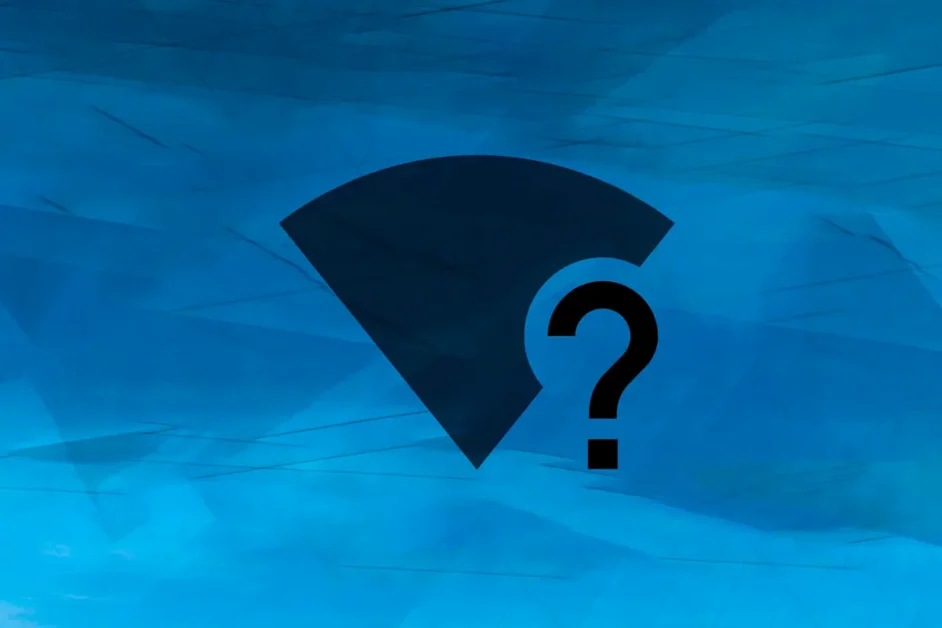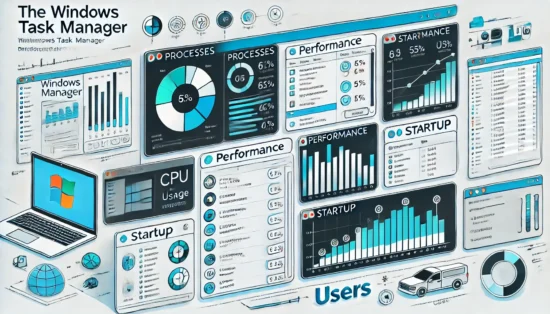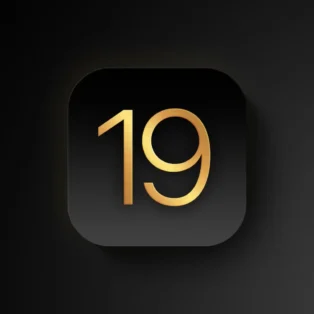ルーターにアクセスしなくても、OSから接続しているネットワークのパスワードを知ることができる。
自宅のWi-Fiネットワークに接続し、平穏にネットサーフィンをしている場面を想像してみてください。突然、新しいデバイスをネットワークに接続する必要が生じた。イライラが募り、秘密のコードを探し始める。
Wi-Fiのパスワードを忘れることは、想像以上によくあることだ。結局のところ、私たちが日常的に使用する多くのログインやパスワードの中で、これは忘れやすい情報の1つです。Windows 11、Windows 10、Mac、Android、iOSのどれを使っていても、ルーターにアクセスすることなくWi-Fiパスワードの謎を解くことができます。
Windows 11からWi-Fiパスワードを調べる方法
- ステップ1: スタートメニューを開き、「設定」→「ネットワークとインターネット」→「Wi-Fi」と進む。
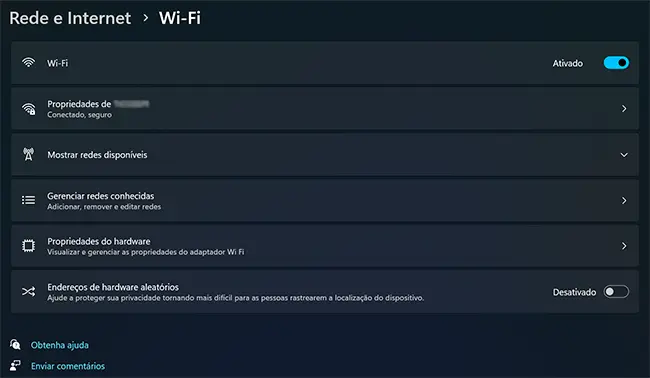
- ステップ2: 接続中のWi-Fiネットワークをクリックします。
- ステップ3: ネットワークのプロパティ "で、"Wi-Fiセキュリティキーを表示 "オプションまでスクロールダウンします。
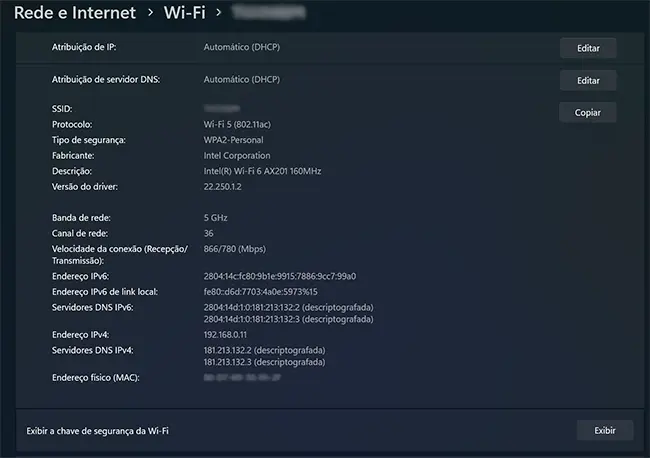
- ステップ4: 表示」ボタンをクリックしてください。これだけです!パスワードを表示するウィンドウが表示されます!
Windows 10からWi-Fiパスワードを調べる方法
- ステップ1: スタートメニューの歯車アイコンをクリックしてPCの設定にアクセスします。次に「ネットワークとインターネット」オプションを選択し、ネットワークと接続に関する設定にアクセスします;
- ステップ2: 次に「ネットワークと共有センター」をクリックします;
- ステップ3: ネットワークと共有センターで、アクティブなネットワーク接続をクリックします。これは通常、現在のネットワーク名を持つワイヤレス接続で表されます;
- ステップ4: ネットワーク接続の状態ウィンドウで、「ワイヤレス接続のプロパティ」ボタンをクリックします;
- ステップ5: セキュリティ」タブで、「ネットワークセキュリティキー」フィールドの隣にある「文字を表示」オプションにチェックを入れます。Wi-Fiネットワークのパスワードが "ネットワークセキュリティキー "フィールドに表示されます。
コマンドプロンプト(CMD)を使ってWi-Fiパスワードを調べる方法
- ステップ1: を押す。 勝利+R 箱を開ける 実行する.
- ステップ2: タイプ コマンド を押してください。 入場 をクリックしてコマンドプロンプトを開きます。
- ステップ3: 以下のコマンドを入力し 入場:
netsh wlan show profile name="wifi ネットワーク名" key=clear - ステップ4: 交換
「無線LANネットワーク名“ をWi-Fiネットワーク名で入力してください。 - ステップ5: にWi-Fiパスワードが表示されます。 セキュリティ設定 での 主な内容.
macOSでWi-Fiパスワードを見つける方法
- ステップ1: macOSの "Launchpad"(アプリケーションメニュー)にアクセスする。画面上部の検索バーで「Key Access」と検索し、検索結果をクリックする。
- ステップ2: 左側のサイドメニューを使い、"System Keys "の下にある "Systems "メニューに進みます。次に、接続しているWi-Fiネットワークの名前を検索し、ダブルクリックします。
- ステップ3: 属性」タブで「パスワードを表示する」にチェックを入れる。
- ステップ4: macOSの管理者パスワードを使用して手順を承認し、「OK」をクリックします。
- ステップ5: Wi-Fiネットワークのパスワードがテキストボックスに表示されます。
AndroidでWi-Fiパスワードを調べる方法
- ステップ1: 携帯電話の「設定」メニューから「ネットワークとインターネット」セクションに入ります。
- ステップ2: 利用可能なWi-Fiネットワークを表示するには、"Internet "をタップします。
- ステップ3: 携帯電話が接続しているWi-Fiネットワークをタップします。
- ステップ4: ネットワーク名の下にある「共有」オプションを選択します。この手順では、携帯電話のロック解除に使用されているセキュリティ方法に応じて、パスワード、PIN、指紋、または顔スキャンによる認証が必要です。
- ステップ5: パスワードは画面上に生成されたQRコードの下に表示されます。他の端末のカメラで読み取って自動接続することもできます。
iOSでWi-Fiパスワードを調べる方法
- ステップ1: 設定」から「Wi-Fi」を選択します。
- ステップ2: 接続中のWi-Fiネットワーク名の横にある「i」アイコンをタップします。
- ステップ3: パスワード」をタップし、パスワード、指紋、Face IDによるセキュリティ認証を行います。パスワードが画面に表示されます。コピー」をタップすると、その文字を別のアプリケーションに取り込むことができます。
安全性と実用性のためのヒント
- Wi-Fiパスワードは安全な場所に保存してください: パスワードをノートに書き留めるか、信頼できるパスワード・マネージャーを使う。
- Wi-Fiのパスワードは定期的に変更しましょう: これにより、ネットワークのセキュリティが向上し、不正アクセスから保護されます。
- パスワードは慎重に共有しましょう: 知らない人とパスワードを共有するのは避けましょう。
結論として...
この完全ガイドを読めば、Windows 11、Windows 10、Macコンピュータ、そしてAndroidやiOSシステムでWi-Fiの「パスワードの謎を解く」準備が整います。説明されている手順に従って、ワイヤレスネットワークへのアクセスを簡単に取り戻しましょう。
覚えておいてほしい: ネットワークのセキュリティは基本です。侵入を防ぎ、データの保護を保証するために、強力なパスワードを使用し、定期的に変更しましょう。
この記事はいかがでしたか?Wi-Fiのパスワードを見つけるのに苦労したことがあれば、ぜひ教えてください。
この記事が気に入ったなら、これらも気に入るかもしれない:
- アマゾンのエコー・デバイスを紹介しよう! - アマゾンのエコー・デバイスは、仮想アシスタント「アレクサ」を使ってさまざまなタスクを実行する一連のスマートスピーカーだ。
- SpeedTest:このアプリで接続速度をチェックする - OoklaのSpeedTestをスマートフォン、コンピュータ、Apple TVで使用し、接続速度を測定する方法と最適化のヒントをご覧ください。