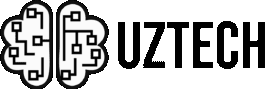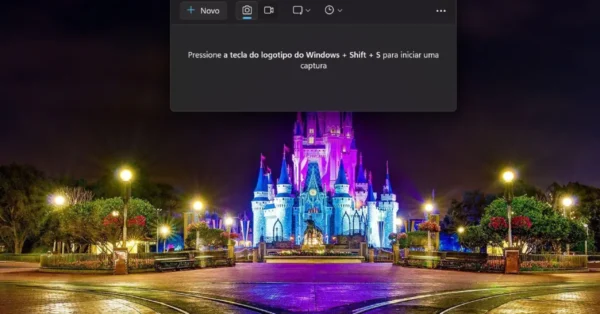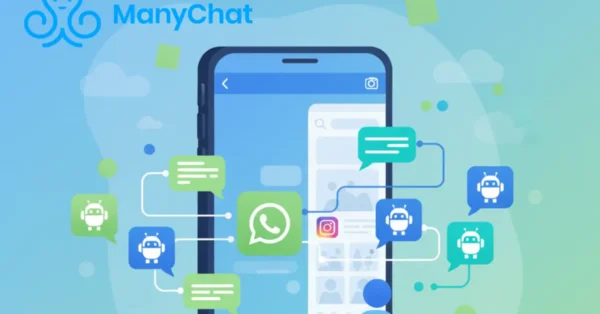Já se perguntou como tornar seu computador mais rápido e eficiente sem precisar de ferramentas complicadas? O Gerenciador de Tarefas do Windows é a solução que você precisa! Com ele, você pode identificar problemas, monitorar o desempenho do sistema e otimizar a inicialização em poucos cliques. Saiba como dominar essa poderosa ferramenta e transforme sua experiência no Windows. Não perca!
Por meio de uma interface simples e intuitiva, o Gerenciador de Tarefas do Windows permite que você tenha uma visão clara dos processos em execução e dos recursos consumidos por cada um deles. Isso inclui o uso de memória, disco, rede e até mesmo a GPU em máquinas mais recentes. Essa funcionalidade ajuda a identificar aplicativos ou serviços que podem estar sobrecarregando o sistema e causando lentidão.
Além de monitorar o desempenho, o Gerenciador de Tarefas é essencial para resolver problemas comuns, como programas que não respondem. Com apenas alguns cliques, é possível encerrar esses processos sem a necessidade de reiniciar o computador, economizando tempo e esforço. Essa característica faz dele uma ferramenta indispensável tanto para usuários iniciantes quanto para profissionais de TI.
Por fim, o Gerenciador de Tarefas também é um ótimo recurso para otimizar o desempenho do computador. Ele permite desativar programas que iniciam junto com o Windows, ajudando a reduzir o tempo de inicialização e melhorar a velocidade geral do sistema. Entender como usar essa ferramenta pode fazer uma grande diferença na sua experiência com o computador, trazendo mais praticidade e eficiência ao seu dia a dia.
O que é o Gerenciador de Tarefas do Windows?
O Gerenciador de Tarefas é uma ferramenta nativa do Windows projetada para fornecer uma visão detalhada dos processos, serviços e recursos em uso no seu computador. Ele atua como um painel de controle que permite monitorar, gerenciar e até encerrar aplicativos e serviços que estejam em execução. Além disso, é amplamente utilizado para solucionar problemas relacionados ao desempenho e à estabilidade do sistema operacional.
Seu principal objetivo é oferecer ao usuário o controle sobre os recursos do sistema, como CPU, memória RAM, disco e rede, além de exibir informações detalhadas sobre cada programa ou processo ativo. Essas funcionalidades fazem dele uma escolha ideal para entender o que está acontecendo com o computador em tempo real e tomar ações rápidas para resolver situações indesejadas, como travamentos ou lentidão.
Embora existam diversas ferramentas de terceiros que prometem funcionalidades similares, o Gerenciador de Tarefas do Windows tem a vantagem de ser uma solução integrada, segura e otimizada para o sistema. Enquanto alguns softwares externos podem oferecer recursos avançados, como relatórios personalizados ou análises mais detalhadas, eles frequentemente requerem instalação, consomem recursos adicionais ou, em alguns casos, podem apresentar riscos à segurança do sistema. Por isso, confiar no Gerenciador de Tarefas é, muitas vezes, a melhor escolha para usuários que buscam simplicidade e eficiência.
Além de sua confiabilidade, o Gerenciador de Tarefas é continuamente atualizado pela Microsoft, garantindo compatibilidade e melhorias com cada nova versão do Windows. Essa integração nativa não apenas o torna mais estável, mas também elimina a necessidade de aprender a usar ferramentas complexas de terceiros. Por isso, saber como aproveitar ao máximo essa ferramenta é essencial para manter seu computador funcionando de maneira suave e eficiente.
Como Abrir o Gerenciador de Tarefas do windows
Abrir o Gerenciador de Tarefas é uma tarefa simples e existem diferentes métodos que atendem a todos os tipos de usuários, desde iniciantes até os mais avançados. Abaixo, você encontrará as maneiras mais práticas de acessar essa ferramenta essencial no Windows.
1. Usando o atalho Ctrl + Shift + Esc
A forma mais rápida e eficiente de abrir o Gerenciador de Tarefas é através do atalho de teclado. Basta pressionar as teclas Ctrl + Shift + Esc ao mesmo tempo, e a ferramenta será exibida imediatamente. Este método é especialmente útil em situações de emergência, como quando um aplicativo está travado e dificulta o uso do mouse. Lembre-se de que essa combinação funciona em todas as versões recentes do Windows, como o Windows 10 e 11.
2. Clicando com o botão direito na barra de tarefas
Outro método bastante simples é clicar com o botão direito na barra de tarefas do Windows. No menu que aparece, basta selecionar a opção “Gerenciador de Tarefas”. Essa abordagem é ideal para usuários que preferem interagir com o sistema utilizando o mouse e é um dos métodos mais intuitivos para quem já conhece o layout do Windows.
3. Através do Gerenciador de Arquivos
Se você gosta de explorar os caminhos do sistema, pode abrir o Gerenciador de Tarefas diretamente pelo Gerenciador de Arquivos. Para isso:
- Pressione as teclas Windows + E para abrir o Gerenciador de Arquivos.
- Navegue até a pasta C:\Windows\System32.
- Localize o arquivo Taskmgr.exe e clique duas vezes sobre ele para iniciar a ferramenta.
Embora esse método seja menos utilizado, ele é uma excelente alternativa caso os outros não estejam funcionando.
4. Usando a combinação Ctrl + Alt + Del
Outra maneira popular de acessar o Gerenciador de Tarefas é pressionando as teclas Ctrl + Alt + Del. Isso abrirá uma tela de opções do Windows, onde você poderá selecionar o Gerenciador de Tarefas. Esse método é especialmente útil em casos onde o sistema está lento ou parcialmente travado.
Cada um desses métodos tem sua aplicação prática, e o melhor deles dependerá da situação. Seja com um atalho de teclado, um clique na barra de tarefas ou navegando pelo sistema, saber como abrir o Gerenciador de Tarefas é o primeiro passo para usá-lo com eficiência no seu dia a dia.
Visão Geral das Guias do Gerenciador de Tarefas do Windows
O Gerenciador de Tarefas do Windows é dividido em várias guias que organizam informações importantes sobre o desempenho do computador, os processos em execução e outras funcionalidades. Cada aba tem um propósito específico, permitindo que os usuários acessem rapidamente os dados ou recursos de que precisam. Aqui está uma visão detalhada de cada uma dessas guias e como utilizá-las de forma eficiente.
1. Processos
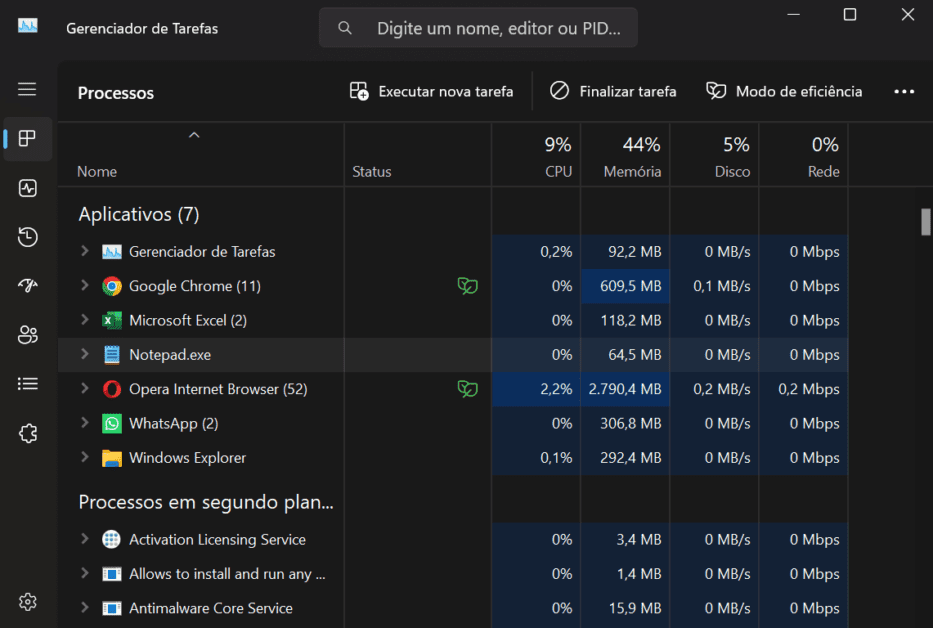
A aba Processos é uma das mais utilizadas e exibe uma lista de todos os aplicativos e processos em execução no sistema. Ela permite monitorar o uso de recursos, como CPU, memória RAM, disco e rede, para cada processo. Caso você perceba que um programa está consumindo recursos excessivos ou travado, é possível encerrá-lo diretamente nessa aba clicando em “Finalizar Tarefa”. Essa funcionalidade é essencial para solucionar problemas de desempenho ou aplicativos que não respondem.
2. Desempenho
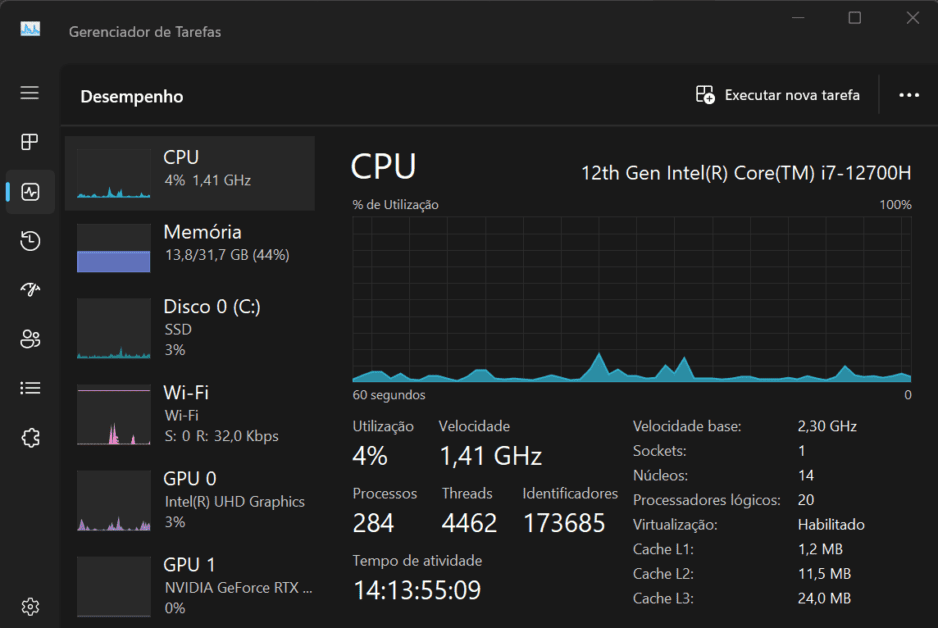
Na aba Desempenho, você encontrará gráficos detalhados que mostram o uso da CPU, memória, disco, rede e até da GPU (se disponível). Essa seção é muito útil para monitorar o desempenho do computador em tempo real e identificar gargalos. Por exemplo, se o uso da memória estiver constantemente alto, pode ser um sinal de que é hora de fechar alguns aplicativos ou considerar um upgrade de hardware.
3. Histórico de Aplicativos
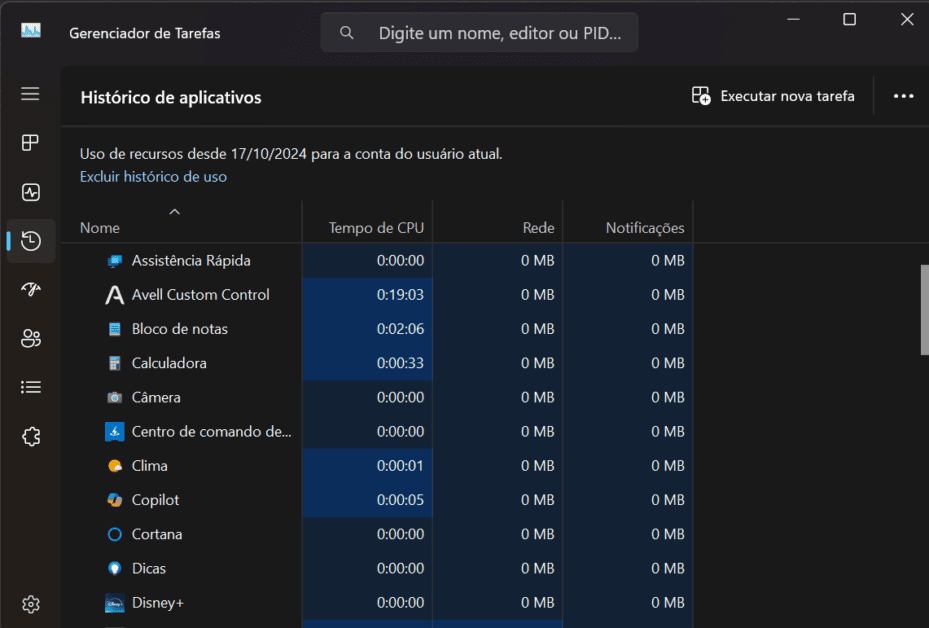
A aba Histórico de Aplicativos apresenta informações sobre o consumo de recursos por aplicativos UWP (Universal Windows Platform), como os baixados na Microsoft Store. Aqui, você pode verificar o uso de CPU, rede e outros recursos durante um determinado período. É uma ótima ferramenta para identificar quais aplicativos têm maior impacto no desempenho geral do sistema.
4. Inicializar ou Aplicativos de Inicialização
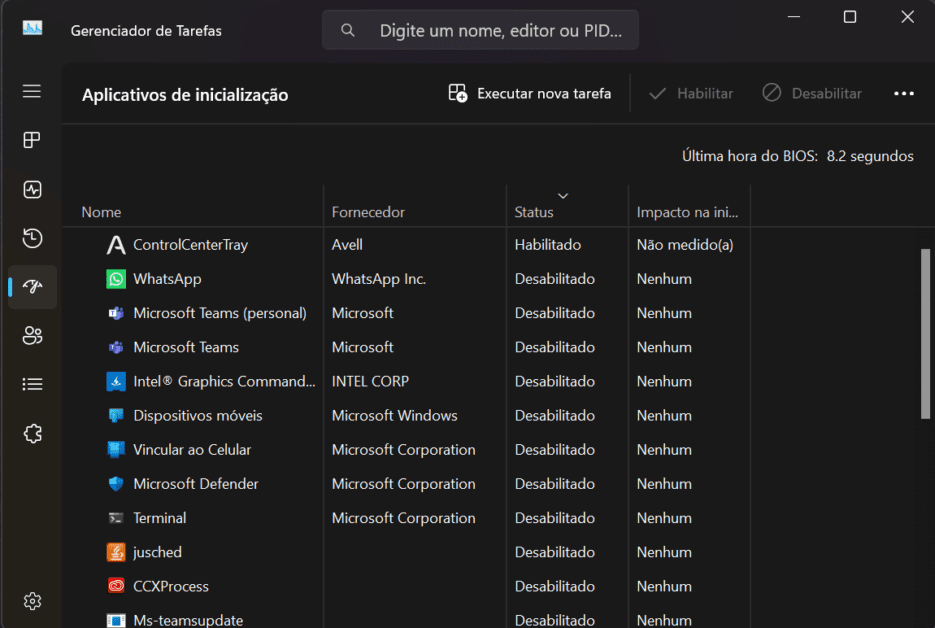
A guia Inicializar permite gerenciar os programas que são executados automaticamente quando o Windows inicia. Você pode habilitar ou desabilitar aplicativos, além de visualizar o impacto de cada um no tempo de inicialização do sistema. Desativar aplicativos desnecessários pode melhorar significativamente a velocidade de boot e o desempenho geral do computador.
5. Usuários
Na aba Usuários, é possível monitorar as sessões ativas no computador. Isso é especialmente útil em sistemas compartilhados, pois permite identificar o uso de recursos por cada usuário e até desconectar sessões que não estão em uso, liberando recursos para outras tarefas.
6. Detalhes
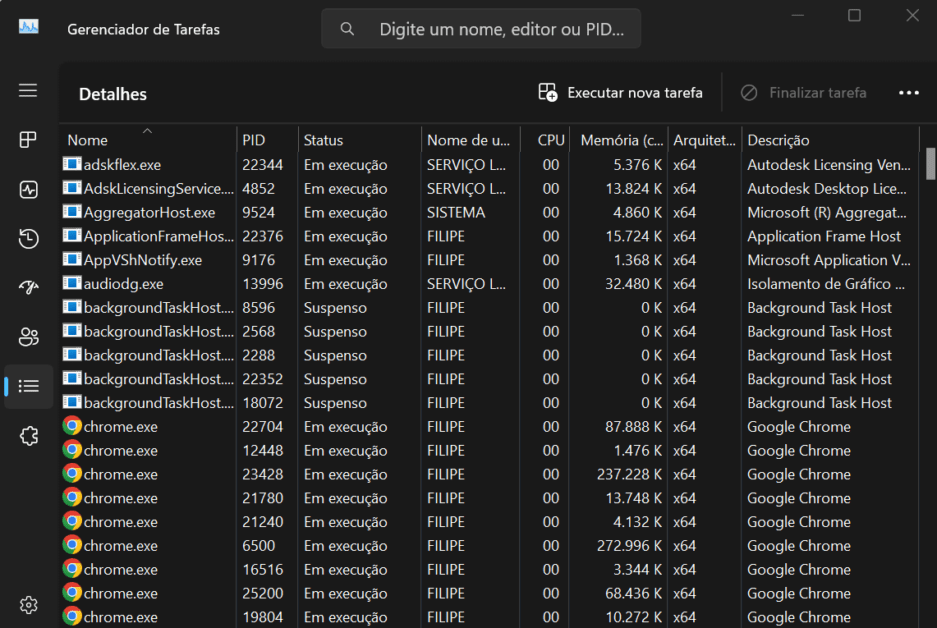
A aba Detalhes fornece informações mais avançadas sobre os processos em execução, incluindo o ID do processo (PID), o status e as permissões associadas. Usuários avançados podem usar essa seção para ajustar prioridades de processos ou terminar tarefas específicas que não aparecem na aba Processos.
7. Serviços
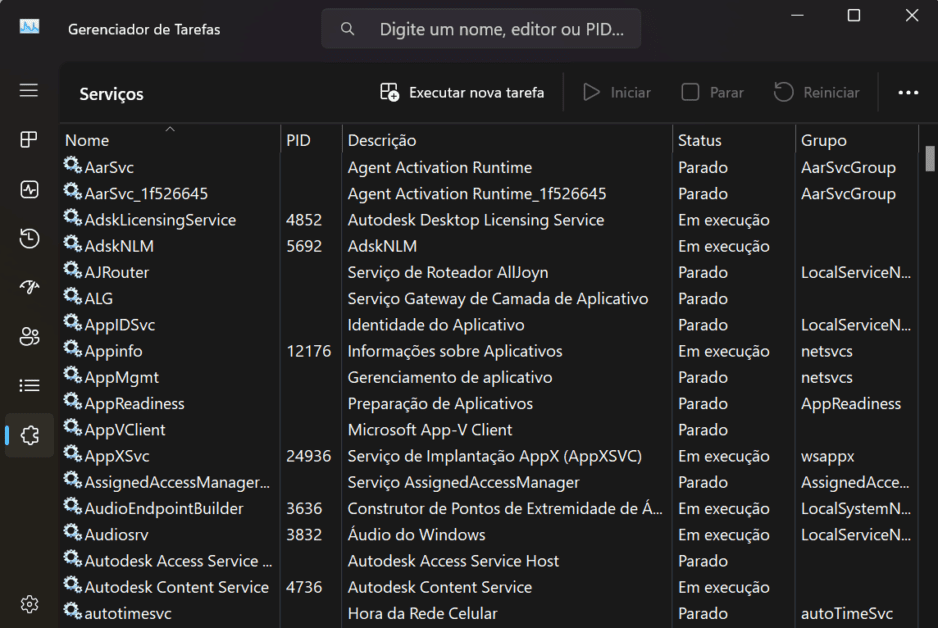
Por fim, a aba Serviços é onde você pode visualizar todos os serviços do Windows, incluindo os que estão em execução ou pausados. Aqui, você também pode iniciar, parar ou reiniciar serviços diretamente, o que é muito útil para solucionar problemas específicos ou configurar o comportamento do sistema.
Compreender cada uma dessas guias é fundamental para usar o Gerenciador de Tarefas de forma eficiente. Ele não é apenas uma ferramenta de monitoramento, mas também um recurso poderoso para gerenciar e otimizar o desempenho do computador, tornando-o indispensável para usuários de todos os níveis.
Como usar o Gerenciador de Tarefas do Windows para resolver problemas
O Gerenciador de Tarefas do Windows é uma ferramenta poderosa para solucionar problemas comuns no computador, como aplicativos travados, lentidão ou inicialização demorada. Entender como utilizá-lo pode evitar frustrações e até mesmo a necessidade de reinicializar o sistema em situações críticas. Abaixo, exploramos três dos usos mais importantes do Gerenciador de Tarefas para resolver problemas.
Fechar aplicativos travados
Um dos usos mais conhecidos do Gerenciador de Tarefas é fechar programas que não estão respondendo. Quando um aplicativo trava e não pode ser fechado normalmente, siga este passo a passo:
- Abra o Gerenciador de Tarefas do Windows (use o atalho Ctrl + Shift + Esc para rapidez).
- Na aba Processos, localize o programa que está travado.
- Clique com o botão direito sobre ele e selecione “Finalizar Tarefa”.
Esse método permite encerrar o aplicativo problemático sem precisar reiniciar o computador, economizando tempo e evitando interrupções em outros trabalhos.
Monitorar uso de recursos
Outra funcionalidade essencial do Gerenciador de Tarefas é monitorar o uso de recursos do sistema, como CPU, memória, disco e rede. Se o computador estiver lento, você pode identificar rapidamente qual processo está consumindo mais recursos:
- Na aba Processos, observe as colunas que mostram o uso de CPU, memória, disco e rede.
- Se algum processo estiver utilizando uma quantidade excessiva de recursos, considere fechá-lo ou investigar sua necessidade.
- Para uma análise mais detalhada, acesse a aba Desempenho, onde gráficos mostram o consumo em tempo real.
Essa análise ajuda a identificar gargalos no desempenho e pode revelar aplicativos ou serviços que precisam ser otimizados ou encerrados.
Desativar programas na inicialização
Muitos programas são configurados para iniciar automaticamente com o Windows, o que pode aumentar o tempo de inicialização do sistema. Com o Gerenciador de Tarefas, você pode desativar facilmente esses programas:
- Acesse a aba Inicializar.
- Veja a lista de aplicativos configurados para iniciar automaticamente, incluindo o impacto de cada um na inicialização (baixo, médio ou alto).
- Clique com o botão direito no programa que deseja desativar e selecione “Desabilitar”.
Essa ação ajuda a liberar recursos logo no início do uso do computador e pode melhorar significativamente o desempenho geral.
O Gerenciador de Tarefas é uma ferramenta essencial para quem deseja manter o computador funcionando de forma eficiente. Seja para resolver problemas imediatos, como aplicativos travados, ou para melhorar o desempenho a longo prazo, ele oferece todas as opções necessárias em uma interface simples e acessível. Saber como usá-lo corretamente pode transformar a sua experiência no Windows e evitar muitas dores de cabeça.
Dicas e Truques do Gerenciador de Tarefas do Windows
O Gerenciador de Tarefas do Windows oferece diversas funcionalidades além das básicas, que podem ser usadas para melhorar sua eficiência ao gerenciar o computador. Estas dicas e truques podem ajudá-lo a explorar recursos menos conhecidos, como verificar processos suspeitos, otimizar o desempenho de aplicativos e usar ferramentas embutidas para configurações avançadas.
1. Usando o recurso “Pesquisar Online” para verificar processos desconhecidos
Se você encontrar um processo desconhecido ou suspeito na aba Processos ou Detalhes, o Gerenciador de Tarefas permite uma verificação rápida para entender o que ele faz. Basta clicar com o botão direito no processo e selecionar “Pesquisar Online”. Essa ação abre o navegador com informações sobre o processo, ajudando a identificar se ele é legítimo ou potencialmente prejudicial, como parte de um malware. Este recurso é especialmente útil para quem deseja manter o sistema seguro sem recorrer a ferramentas externas.
2. Configurar prioridades de aplicativos
Para otimizar o desempenho de aplicativos importantes, você pode ajustar a prioridade dos processos no Gerenciador de Tarefas. Isso garante que o Windows dedique mais recursos a um aplicativo específico. Veja como:
- Na aba Detalhes, localize o processo do aplicativo que deseja priorizar.
- Clique com o botão direito no processo e selecione “Definir Prioridade”.
- Escolha uma das opções, como Alta ou Tempo Real, para melhorar a performance do aplicativo.
Tenha cuidado ao alterar prioridades, pois aumentar o foco em um processo pode prejudicar o desempenho de outros. Use essa funcionalidade com moderação e apenas para tarefas temporárias.
3. Explorando ferramentas avançadas embutidas
O Gerenciador de Tarefas também inclui funcionalidades avançadas que muitos usuários desconhecem. Por exemplo:
- Abrir o Monitor de Recursos: Na aba Desempenho, clique em Abrir Monitor de Recursos para uma análise mais detalhada do uso de CPU, disco, memória e rede.
- Iniciar ou Parar Serviços: Na aba Serviços, você pode controlar serviços essenciais do Windows diretamente, útil para solucionar problemas ou otimizar o sistema.
- Verificar Histórico de Inicialização: Na aba Inicializar, clique com o botão direito em um programa para acessar mais informações, como a origem do aplicativo ou o impacto exato no boot.
4. Atalhos e configurações rápidas
Outra dica valiosa é usar os atalhos do Gerenciador de Tarefas do Windows para acessar configurações rapidamente. Por exemplo, na aba Desempenho, você pode clicar com o botão direito em um gráfico e abrir as configurações relacionadas, como o Gerenciador de Disco ou as Propriedades de Rede. Isso economiza tempo e centraliza o acesso às ferramentas mais utilizadas.
Explorar esses truques e recursos avançados permite que você use o Gerenciador de Tarefas de forma mais eficiente, transformando-o em uma ferramenta ainda mais poderosa. Seja para segurança, desempenho ou soluções rápidas, essas dicas garantem que você aproveite ao máximo o que o Windows tem a oferecer.
Principais perguntas sobre o Gerenciador de Tarefas do Windows
Como abrir o Gerenciador de tarefas do Windows?
Você pode abrir o Gerenciador de Tarefas de várias maneiras, como pressionando Ctrl + Shift + Esc, clicando com o botão direito na barra de tarefas e selecionando “Gerenciador de Tarefas”, ou através do atalho Ctrl + Alt + Del.
Qual a função do Gerenciador de Tarefas no Windows?
O Gerenciador de Tarefas permite monitorar e gerenciar os processos em execução no Windows, como aplicativos, desempenho do sistema e uso de recursos, além de possibilitar o fechamento de programas travados e o gerenciamento da inicialização de aplicativos.
Qual é o atalho para abrir o Gerenciador de Tarefas no Windows 10?
No Windows 10, o atalho para abrir o Gerenciador de Tarefas é Ctrl + Shift + Esc, que o leva diretamente para a interface do Gerenciador de Tarefas.
Como utilizar o Gerenciador de Tarefas?
Para usar o Gerenciador de Tarefas, basta abrir a ferramenta e navegar pelas abas, como “Processos” para monitorar aplicativos, “Desempenho” para analisar o uso de recursos, e “Inicializar” para gerenciar programas que iniciam com o Windows.
Concluindo…
O Gerenciador de Tarefas é uma ferramenta poderosa e essencial para qualquer usuário do Windows. Ao longo deste post, vimos como ele pode ser usado para monitorar o desempenho do sistema, solucionar problemas com aplicativos travados, e até mesmo otimizar o tempo de inicialização do computador. Com funcionalidades que vão desde o monitoramento de processos até o gerenciamento de recursos, o Gerenciador de Tarefas oferece uma maneira prática de manter seu computador funcionando de forma eficiente e sem interrupções.
Além disso, exploramos algumas dicas e truques avançados, como configurar prioridades para aplicativos e usar o recurso “Pesquisar Online” para identificar processos desconhecidos. Essas funcionalidades podem não ser tão óbvias, mas tornam o uso da ferramenta ainda mais completo e eficaz. O Gerenciador de Tarefas é, sem dúvida, uma das ferramentas mais subestimadas do Windows, mas ao entender como utilizá-lo corretamente, você poderá melhorar significativamente sua experiência de uso.
Agora que você conhece os principais recursos do Gerenciador de Tarefas, é hora de começar a explorar essas funções por conta própria. Testar e personalizar a forma como você usa essa ferramenta pode resultar em um computador mais rápido, seguro e eficiente. Não hesite em ir além do básico e aproveitar todos os recursos que o Gerenciador de Tarefas tem a oferecer.
Se você tiver dúvidas ou comentários sobre o uso do Gerenciador de Tarefas, fique à vontade para deixar suas perguntas abaixo. Estamos aqui para ajudar e adoraríamos ouvir sobre suas experiências e desafios ao usar essa ferramenta. Compartilhe suas dúvidas e continue explorando como usar o Gerenciador de Tarefas de forma ainda mais eficaz!
Leia também: