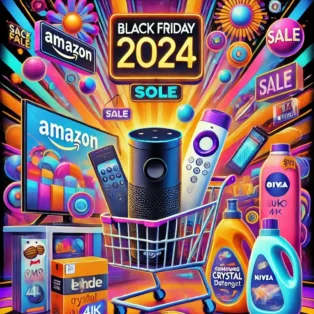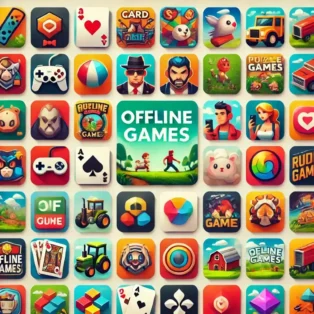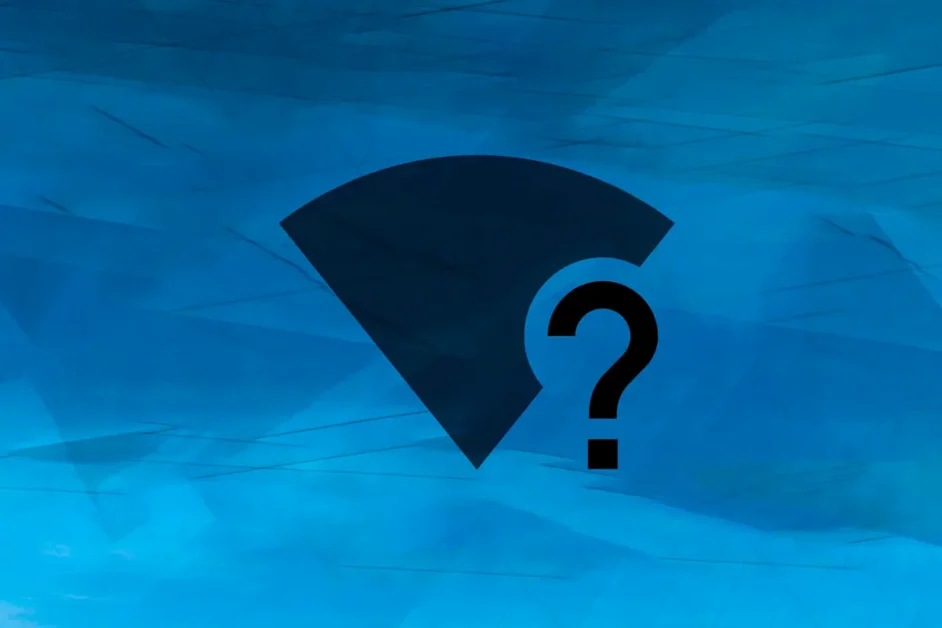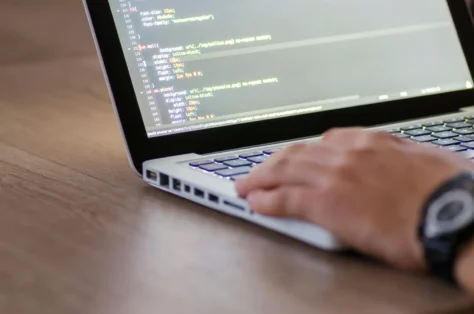Puedes averiguar la contraseña de la red a la que estás conectado desde el sistema operativo, sin tener que acceder al router.
Imagínate la escena: estás conectado a la red Wi-Fi de tu casa, navegando tranquilamente por Internet. De repente, necesitas conectar un nuevo dispositivo a la red, pero... ¿dónde está la contraseña? La frustración se apodera de ti y comienza la búsqueda del código secreto.
Olvidar la contraseña de tu conexión Wi-Fi es más común de lo que crees. Al fin y al cabo, entre los muchos inicios de sesión y contraseñas que utilizamos a diario, este es un dato que se olvida con facilidad. Pero no desesperes: esta completa guía te ayudará a desvelar el misterio de tu contraseña Wi-Fi sin tener que acceder al router, tanto si utilizas Windows 11, Windows 10, Mac, Android o iOS.
Cómo averiguar la contraseña Wi-Fi desde Windows 11
- Primer paso: Abra el menú Inicio y vaya a "Configuración" > "Red e Internet" > "Wi-Fi".
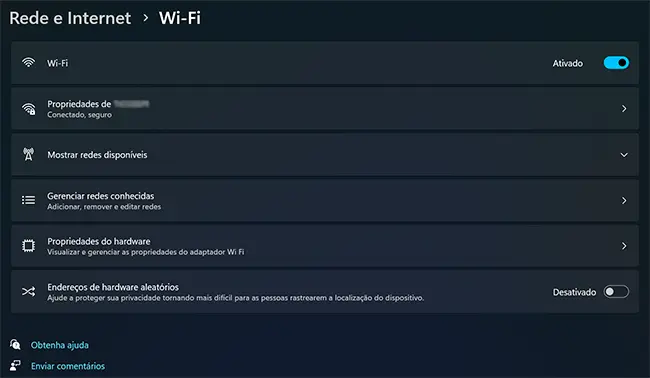
- Segundo paso: Haz clic en la red Wi-Fi a la que estás conectado.
- Tercer paso: En "Propiedades de red", desplácese hasta la opción "Mostrar clave de seguridad Wi-Fi".
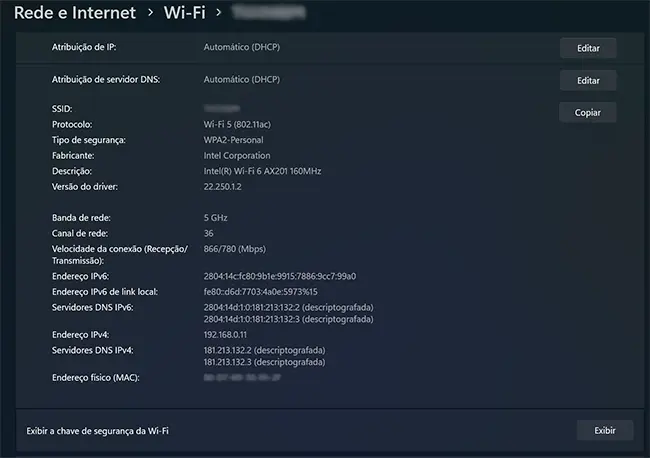
- Paso 4: Haga clic en el botón "Ver". Ya está. Aparecerá una ventana con la contraseña.
Cómo averiguar la contraseña Wi-Fi desde Windows 10
- Primer paso: Accede a la configuración de tu PC haciendo clic en el icono de engranaje del menú Inicio. A continuación, selecciona la opción "Red e Internet" para acceder a los ajustes relacionados con redes y conexiones;
- Segundo paso: A continuación, haga clic en "Centro de redes y recursos compartidos";
- Tercer paso: En el Centro de redes y recursos compartidos, haga clic en la conexión de red activa. Suele estar representada por una conexión inalámbrica con el nombre de la red actual;
- Paso 4: En la ventana de estado de la conexión de red, haga clic en el botón "Propiedades de la conexión inalámbrica";
- Paso 5: En la pestaña "Seguridad", marque la opción "Mostrar caracteres" junto al campo "Clave de seguridad de la red". La contraseña de la red Wi-Fi se mostrará en el campo "Clave de seguridad de la red".
Cómo averiguar la contraseña de su Wi-Fi utilizando el símbolo del sistema (CMD)
- Primer paso: Pulse el botón Ganar + R para abrir la caja Ejecute.
- Segundo paso: Tipo cmd y pulse Entre en para abrir el símbolo del sistema.
- Tercer paso: Escriba el siguiente comando y pulse Entre en:
netsh wlan show profile name="nombre de red wifi" key=clear - Paso 4: Sustituir
" nombre de la red wifi“ por el nombre de tu red Wi-Fi. - Paso 5: La contraseña Wi-Fi se mostrará en la pantalla Ajustes de seguridad en el Contenidos clave.
Cómo encontrar la contraseña Wi-Fi en macOS
- Primer paso: Vaya al "Launchpad" (menú de aplicaciones) en macOS, indicado por el segundo icono desde la parte inferior izquierda de la pantalla. A continuación, en la barra de búsqueda de la parte superior de la pantalla, busca "Key Access" y haz clic en el resultado.
- Segundo paso: Utilizando el menú lateral de la izquierda, vaya al menú "Sistemas" en "Claves del sistema". A continuación, busca el nombre de la red Wi-Fi a la que estás conectado y haz doble clic sobre ella.
- Tercer paso: En la pestaña "Atributos", marque la casilla "Mostrar contraseña".
- Paso 4: Utilice su contraseña de administrador de macOS para autorizar el procedimiento y haga clic en "Aceptar".
- Paso 5: La contraseña de la red Wi-Fi aparecerá entonces en el cuadro de texto.
Cómo encontrar la contraseña Wi-Fi en Android
- Primer paso: Ve al menú "Ajustes" de tu teléfono móvil y entra en la sección "Red e Internet".
- Segundo paso: Pulse sobre "Internet" para ver las redes Wi-Fi disponibles.
- Tercer paso: Pulse sobre la red Wi-Fi a la que está conectado su teléfono móvil.
- Paso 4: Seleccione la opción "Compartir" debajo del nombre de la red. Este procedimiento debe autenticarse con una contraseña, un PIN, una huella dactilar o un escáner facial, en función del método de seguridad utilizado para desbloquear el teléfono móvil.
- Paso 5: La contraseña estará disponible debajo del código QR generado en la pantalla. También puedes escanear el código con la cámara de otro dispositivo para conectarte automáticamente.
Cómo averiguar la contraseña de Wi-Fi en iOS
- Primer paso: Vaya a "Ajustes" y seleccione "Wi-Fi".
- Segundo paso: Pulse el icono "i" situado junto al nombre de la red Wi-Fi a la que está conectado.
- Tercer paso: Pulse en "Contraseña" y realice la autenticación de seguridad utilizando su contraseña, huella dactilar o Face ID. La contraseña se mostrará en la pantalla. Puede tocar "Copiar" para llevar los caracteres a otra aplicación.
Consejos adicionales de seguridad y practicidad
- Guarde la contraseña Wi-Fi en un lugar seguro: Anote la contraseña en un cuaderno o utilice un gestor de contraseñas fiable.
- Cambia la contraseña de tu Wi-Fi con regularidad: Esto aumenta la seguridad de su red y la protege contra accesos no autorizados.
- Comparte tu contraseña con cuidado: Evite compartir su contraseña con extraños.
En conclusión...
Con esta completa guía, estará listo para "desvelar el misterio de la contraseña" de Wi-Fi en cualquier ordenador con Windows 11, Windows 10 o Mac, así como en sistemas Android e iOS. Sigue los pasos descritos y recupera el acceso a tu red inalámbrica con facilidad.
Acuérdate: la seguridad de tu red es fundamental. Utiliza contraseñas seguras y cámbialas con regularidad para evitar intrusiones y garantizar la protección de tus datos.
¿Te ha gustado este artículo? Cuéntanos si alguna vez has tenido problemas para encontrar tu contraseña Wi-Fi.
Si le ha gustado este artículo, puede que le gusten éstos:
- Conoce los dispositivos Echo de Amazon: ¡necesitas uno! - Los dispositivos Echo de Amazon son una serie de altavoces inteligentes que utilizan el asistente virtual Alexa para realizar diversas tareas.
- SpeedTest: Comprueba la velocidad de tu conexión con esta aplicación - Aprende a utilizar SpeedTest de Ookla en tu smartphone, ordenador o incluso Apple TV para medir la velocidad de tu conexión y descubre consejos para optimizarla.