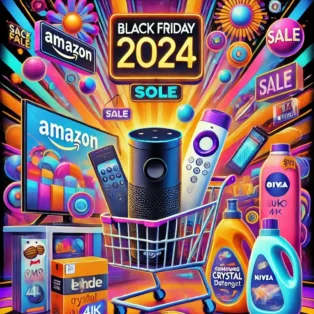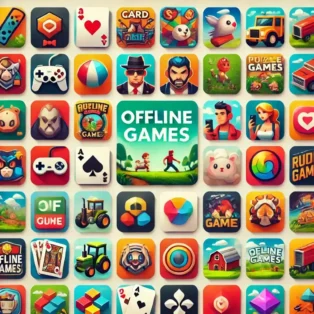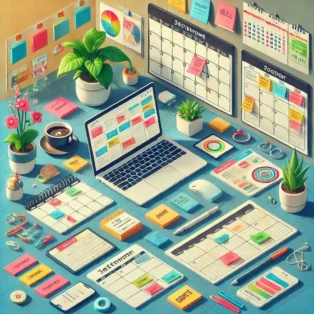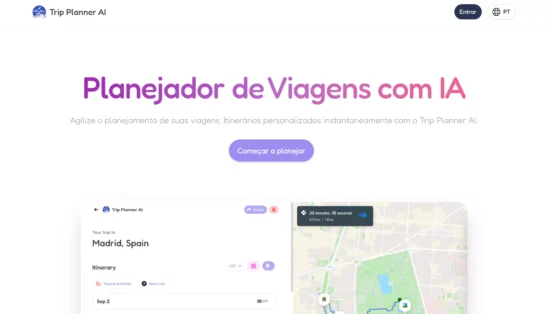Tiempo estimado de lectura: 12 minutos
Confira essas dicas para deixar seu computador “rodando liso” todos os softwares que você utiliza
Ter um computador lento é uma experiência muito ruim e que, muitas vezes, nos “tira do sério”. Neste artigo, vamos explorar algumas dicas simples e eficazes para melhorar o desempenho do seu PC com Windows 10 ou 11. Não importa se você usa seu computador para trabalhar, jogar ou navegar na web – essas dicas podem ajudar a tornar seu sistema mais rápido e eficiente. Vamos mergulhar nas melhores práticas para otimizar o seu PC e garantir uma experiência mais suave. Você verá que não é possível realizar nenhum milagre mas é possível sim, ajudarmos nosso computador a funcionar melhor.
Dica 1: Atualize para a versão mais recente do Windows
Uma das primeiras etapas para melhorar o desempenho do seu PC é garantir que você esteja executando a versão mais recente do Windows. As atualizações frequentes do sistema operacional não apenas corrigem problemas de segurança, mas também aprimoram o desempenho e a estabilidade do sistema. Siga estas etapas para atualizar o Windows:
- Clique no botão “Iniciar” na barra de tarefas (ícone do Windows) ou pressione a tecla do logotipo do Windows no teclado.
- Clique no ícone de configurações (representado por uma engrenagem) ou pressione “Win + I” no teclado para abrir as Configurações do Windows.
- No menu Configurações, clique em “Atualização e Segurança”.
- Na guia “Windows Update” no lado esquerdo, clique em “Verificar atualizações”. O Windows verificará automaticamente se há atualizações disponíveis.
- Se houver atualizações disponíveis, clique em “Baixar e instalar” para iniciar o processo de atualização.
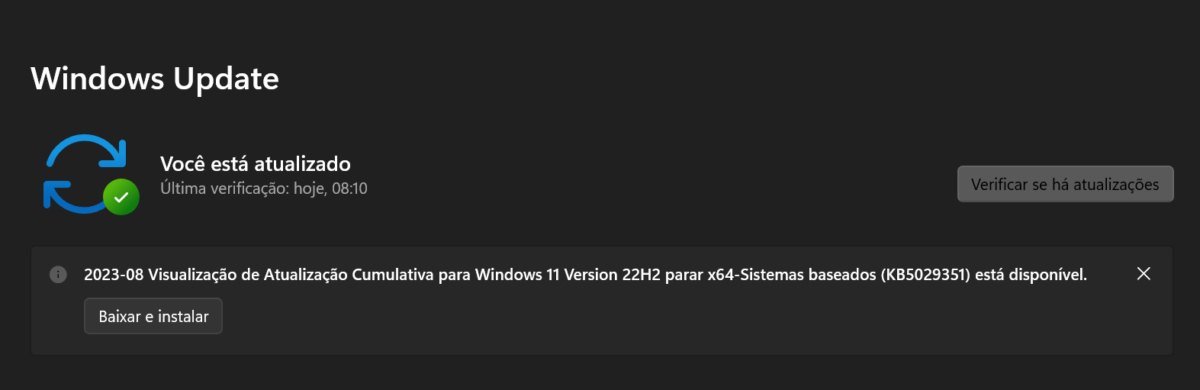
Dica 2: Atualize os drivers do seu PC
Os drivers são programas que permitem que o hardware do seu computador funcione corretamente. Manter esses drivers atualizados é fundamental para um desempenho ideal. Siga estas etapas para atualizar os drivers:
- Identifique os componentes do seu computador, como placa de vídeo, placa-mãe e outros dispositivos.
- Visite o site do fabricante de cada componente ou do fabricante do computador.
- Procure a seção de suporte ou drivers.
- Faça o download dos drivers mais recentes compatíveis com o seu sistema operacional.
- Siga as instruções de instalação fornecidas pelo fabricante para atualizar os drivers.
Dica 3: Desative efeitos visuais
O Windows 10 e 11 vêm com muitos efeitos visuais que podem tornar o sistema mais atraente, mas também podem consumir recursos valiosos. Para melhorar o desempenho, você pode desativar esses efeitos:
- Clique com o botão direito do mouse em “Este Computador” e escolha “Propriedades”.
- Clique em “Configurações avançadas do sistema”.
- Na guia “Avançado”, na seção “Desempenho”, clique em “Configurações”.
- Escolha “Ajustar para obter o melhor desempenho” para desativar todos os efeitos visuais ou personalize as opções de acordo com suas preferências.
Dica 4: Limpeza de Disco
A ferramenta “Limpeza de Disco” ajuda a remover arquivos temporários e desnecessários que podem ocupar espaço em disco e prejudicar o desempenho do seu PC. Siga esses passos:
- Digite “Limpeza de Disco” na barra de pesquisa do Windows e abra o aplicativo.
- Selecione a unidade que deseja limpar (normalmente a unidade C:).
- O Windows calculará os arquivos que podem ser removidos. Isso pode levar alguns minutos.
- Na próxima janela, marque as categorias de arquivos que deseja limpar, como “Arquivos Temporários da Internet” ou “Arquivos de Sistema”.
- Clique em “OK” e confirme a exclusão dos arquivos.
Dica 5: Desfragmentação do disco (apenas para HDD)
Se você estiver usando um disco rígido convencional (HDD), a desfragmentação regular pode ajudar a melhorar o desempenho do disco. Siga estas etapas:
- Digite “Desfragmentar e Otimizar Unidades” na barra de pesquisa e abra o aplicativo.
- Selecione a unidade do disco rígido que deseja desfragmentar, normalmente a unidade C:.
- Clique em “Otimizar” e aguarde até que o processo de desfragmentação seja concluído.
Dica 6: Gerencie os programas em segundo plano
Programas que são iniciados automaticamente com o Windows podem consumir recursos valiosos. Para melhorar o desempenho, siga estas etapas para gerenciar esses programas:
- Pressione “Ctrl + Shift + Esc” para abrir o Gerenciador de Tarefas.
- Vá para a guia “Aplicativos de Inicialização”.
- Desative os programas que você não precisa iniciar com o Windows.
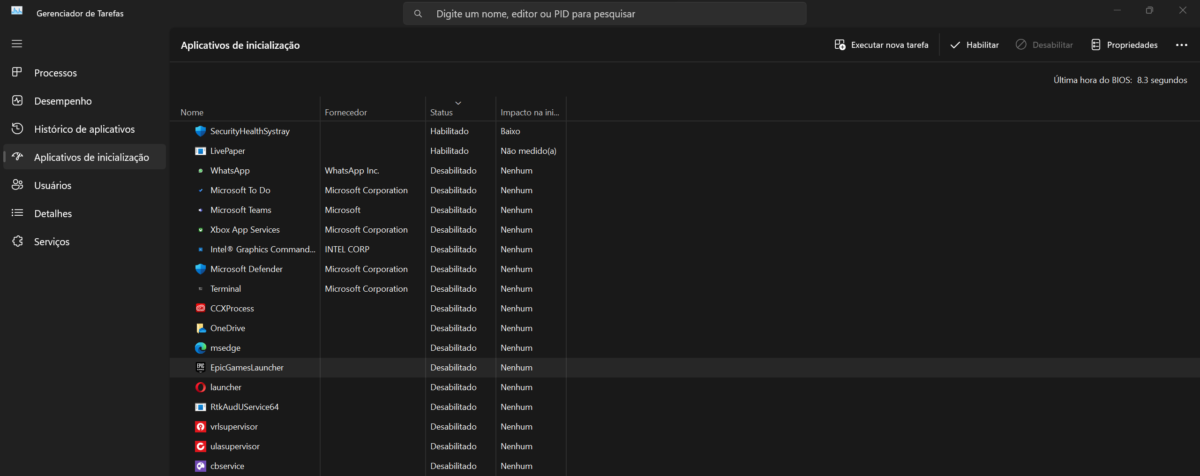
Dica 7: Aumente a RAM
Se o seu computador permitir, adicionar mais memória RAM pode proporcionar um impulso significativo no desempenho, especialmente se você executa muitos programas simultaneamente. Consulte o manual do seu computador ou um técnico de informática para obter orientações sobre a atualização da RAM.
Dica 8: Use um antivírus eficiente
Manter seu computador seguro é crucial, mas escolher o software antivírus certo também pode afetar o desempenho. Alguns exemplos de software antivírus eficazes incluem Norton Antivirus, McAfee, Bitdefender, Avast, AVG, Kaspersky e o próprio Windows Defender, que já vem integrado ao Windows.
Dica 9: Utilize programas de limpeza e otimização de terceiros
Existem diversas ferramentas de limpeza e otimização de terceiros disponíveis, como o CCleaner e o Glary Utilities, que podem ajudar a remover arquivos temporários, registros inválidos e outros detritos do sistema, proporcionando uma melhoria notável no desempenho.
Dica 10: Mantenha seu disco rígido ou SSD com espaço livre suficiente
Manter espaço livre suficiente no seu disco rígido ou SSD é fundamental para o desempenho. Certifique-se de que você tenha pelo menos 10-15% do espaço de armazenamento total livre. Você pode desinstalar programas não utilizados, mover arquivos grandes para um dispositivo externo ou usar um software de gerenciamento de espaço em disco para liberar espaço.
Dica 11: Desinstale programas não utilizados
Ao longo do tempo, é fácil acumular programas que você não usa mais. Desinstale-os para liberar espaço em disco e recursos do sistema. Para desinstalar programas:
- Vá para “Configurações” > “Aplicativos” > “Aplicativos e recursos” ou “Aplicativos instalados”.
- Selecione o programa que deseja desinstalar e clique em “…” e depois em “Desinstalar”.
- Agora, basta seguir as orientação do desinstalador.
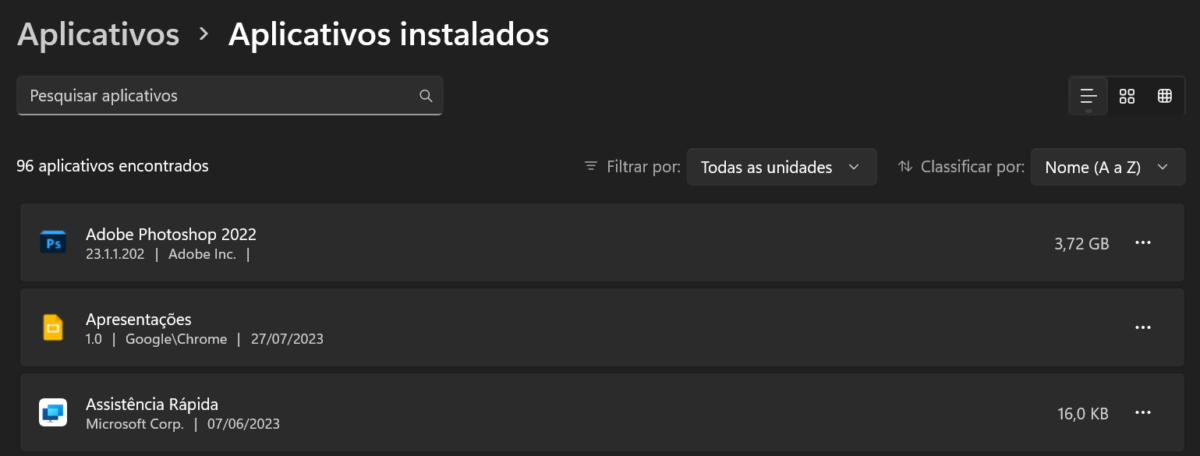
Dica 12: Atualize seu navegador da Web
Se você usa um navegador da web, como o Google Chrome ou o Mozilla Firefox, certifique-se de mantê-lo atualizado. Atualizações frequentes muitas vezes incluem melhorias de desempenho e segurança.
1. Abra o Google Chrome: Inicie o Google Chrome clicando no ícone na área de trabalho ou no menu Iniciar.
2. Acesse o Menu do Chrome: No canto superior direito da janela do Chrome, você encontrará três pontos verticais empilhados (também conhecidos como o “Menu”). Clique neles para abrir o menu suspenso.
3. Selecione “Ajuda”: No menu suspenso, vá até a opção “Ajuda”. Clique nela para ver mais opções.
4. Escolha “Sobre o Google Chrome”: No submenu “Ajuda”, você verá uma opção chamada “Sobre o Google Chrome”. Clique nela.
5. Verifique a Versão do Chrome: Uma nova guia será aberta na janela do Chrome, mostrando a página “Sobre o Google Chrome”. Nessa página, o Chrome verificará automaticamente se há atualizações disponíveis e exibirá a versão atual do navegador.
6. Aguarde a Atualização: O Chrome começará a verificar atualizações automaticamente e iniciará o processo de download e instalação, se houver uma atualização disponível. Isso pode levar alguns minutos, dependendo da velocidade da sua conexão com a Internet e do tamanho da atualização.
7. Reinicie o Chrome: Após a conclusão da atualização, você verá um botão que diz “Reiniciar”. Clique nele para reiniciar o Google Chrome e aplicar as atualizações.
8. Verifique a Nova Versão: Após reiniciar o Chrome, repita os passos de 1 a 4 (Abra o Chrome, vá para o Menu, selecione Ajuda e escolha Sobre o Google Chrome). Desta vez, você deve ver a mensagem “Google Chrome está atualizado” com a versão mais recente exibida.
O Google Chrome geralmente é configurado para atualizar automaticamente, mas você também pode verificar manualmente como descrito acima. Manter o Chrome atualizado é importante para garantir que você tenha as últimas correções de segurança e recursos.
Dica 13: Ajuste as Configurações de Energia
Ajustar as configurações de energia do seu computador pode afetar significativamente o desempenho. Você pode escolher entre diferentes planos de energia, como “Equilibrado”, “Economia de Energia” ou “Melhor Desempenho”. Para fazer isso:
- Clique com o botão direito do mouse no ícone da bateria na barra de tarefas.
- Selecione “Configurações de Energia” ou vá para o “Painel de Controle” > “Opções de Energia”.
- Escolha um plano de energia adequado às suas necessidades ou personalize as configurações de acordo com as suas preferências.
Dica 14: Utilize a Recomendações de limpeza (Windows 11)
O Windows 11 oferece uma função chamada “Recomendações de limpeza” que ajuda a liberar espaço ocupado por arquivos desnecessários. Você pode ativá-lo da seguinte maneira:
- Vá para “Configurações” > “Sistema” > “Armazenamento”.
- Em “Gerenciador de armazenamento”, clique sobre a opção “Recomendações de limpeza”. Ali, você terá a opção de excluir vários arquivos que o Windows julga como desnecessários.
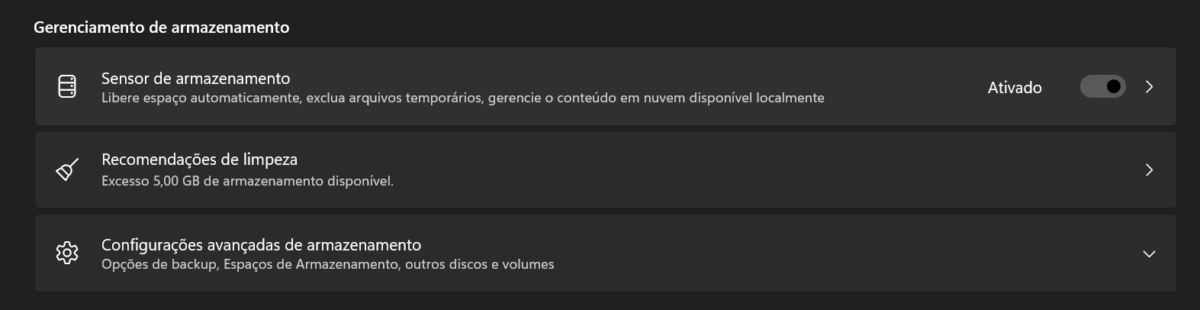
Dica 15: Ative a opção Sensor de Armanezamento
Com essa opção ativada, o Windows libera espaço automaticamente excluindo, principalmente, arquivos temporários.
- Vá para “Configurações” > “Sistema” > “Armazenamento”.
- Em “Gerenciador de armazenamento”, clique sobre a opção “Sensor de armazenamento”. (A imagem acima também ilustra essa opção).
Dica Bônus 1: Sempre verifique as especificações dos softwares
É muito comum instalarmos softwares e nem nos preocuparmos em saber quais são as especificações de hardware que o programa pede para ser instalado e funcionar perfeitamente. Alguns softwares possuem inclusive as especificações mínimas e as recomendadas, ou seja, a especificação mínima é aquela configuração básica que o programa necessita para funcionar, já a recomendada, assim como o nome já diz, é a especificação adequada para o bom funcionamento do programa.
Se o seu computador não possui as especificações mínimas necessárias para o funcionamento de um software, tente encontrar outro software com especificações que sejam mais parecidas com as configurações do seu pc. É até interessante, as vezes, você utilizar uma versão um pouco mais antiga do software que você precisa instalar, justamente para que ele “rode” melhor no seu computador.
Dica Bônus 2: Conheça as configurações de seu PC
Não é difícil encontrar pessoas que simplesmente desconhecem as configurações do seu PC. É como perguntar a alguém que carro a pessoa possui e ela não souber responder qual é. Para segui a dica bônus anterior e também para conhecer melhor o seu computador, é necessário saber qual é a sua configuração. Então, seja um laptop ou desktop, as configurações que você deve saber são: Qual é a placa-mãe? Quanto de memória RAM? Qual é a capacidade do HD? O computador possui placa de vídeo dedicada ou não? Essas são informações simples que você pode encontrar clicando com o botão direito sobre “Este computador” e escolhendo “Propriedades” ou ainda, se quiser especificações mais detalhadas, basta clicar no campo de pesquisar do Windows, digitar “Informações do Sistema” e pressionar ENTER.
Se você não entende nada sobre as configurações, convém fazer uma pesquisa rápida no Google para conhecer o básico. Esse conhecimento permite que você conheça melhor o seu computador e saiba o que é necessário para melhorar sua velocidade.
Conclusão
Melhorar o desempenho do seu PC com Windows 10 ou 11 não precisa ser uma tarefa complicada. Com as dicas simples mencionadas neste artigo, você pode fazer seu computador funcionar de maneira mais rápida e eficiente. Lembre-se de atualizar regularmente o sistema, os drivers e o software antivírus para manter seu PC em ótimo estado de funcionamento. A dica bônus também aponta para um comportamento que muitas vezes não nos damos conta. Com essas práticas recomendadas, você pode desfrutar de uma experiência de computação mais suave e produtiva.
Não hesite em experimentar estas dicas e ver quais delas funcionam melhor para você e seu sistema. Com um pouco de esforço, você pode revitalizar seu PC e aproveitar ao máximo suas capacidades.
Agora, se você já seguiu todas essas dicas e mesmo assim seu computador não funciona como você gostaria, talvez esteja na hora de realmente trocar o seu computador por outro mais novo ou apenas realizar um upgrade de algumas peças. Para isso, é melhor consultar o manual dos componentes ou então pedir a ajudar de um técnico.