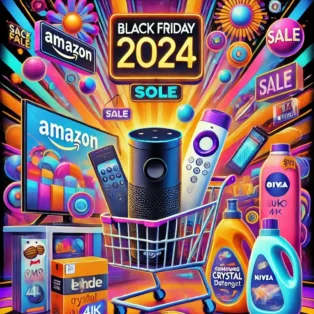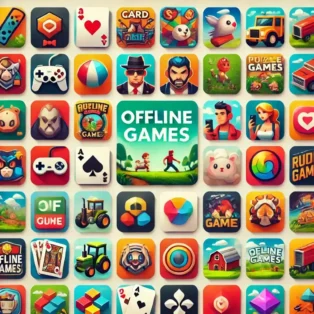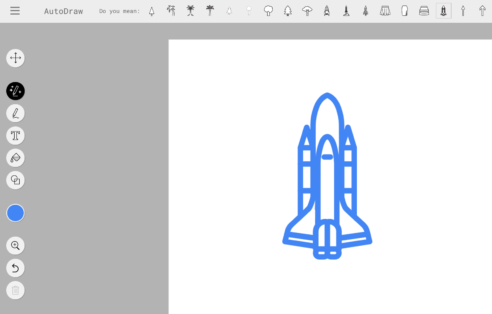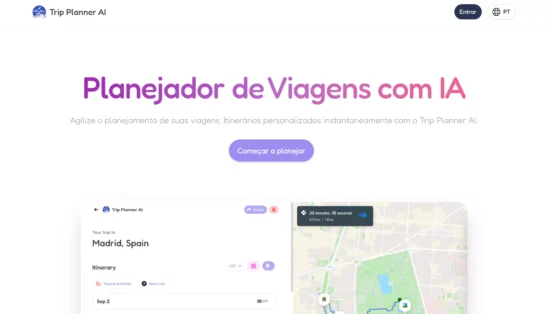Se o seu computador está lento e você quer deixá-lo mais rápido sem recorrer à formatação, saiba que existem várias técnicas eficazes. Vamos explorar estratégias profundas e específicas para melhorar o desempenho do PC sem perder arquivos ou reinstalar o sistema.
Entendendo a Lentidão do PC – Por Que o Desempenho Cai Com o Tempo?
O seu PC pode apresentar lentidão por diferentes fatores. Conhecer esses motivos ajuda a diagnosticar o problema e aplicar a solução adequada.
- Acúmulo de arquivos desnecessários: Arquivos temporários, caches e itens na Lixeira ocupam espaço e podem afetar o desempenho.
- Processos em segundo plano: Aplicativos que abrem automaticamente ao iniciar o sistema podem usar recursos de forma excessiva.
- Drivers desatualizados: Hardware sem drivers atualizados não consegue operar de forma otimizada.
- Falta de manutenção de disco: Em HDs, a fragmentação pode causar lentidão; em SSDs, o gerenciamento de espaço é importante.
- Malwares: Programas maliciosos consomem recursos e podem comprometer dados pessoais.
Passo a Passo – Como deixar o PC mais rápido sem formatar
Aqui estão as principais dicas detalhadas para melhorar o desempenho do seu computador. Siga cada etapa para obter resultados efetivos.
1. Limpeza Profunda de Arquivos Temporários e Cache
Arquivos temporários e de cache se acumulam conforme você usa o computador, ocupando espaço desnecessário. A exclusão desses dados pode trazer uma melhora imediata.
- Acesse o Explorador de Arquivos e digite
%temp%na barra de endereços. Esta pasta contém arquivos temporários. Exclua todos os arquivos possíveis. - Execute o “Limpeza de Disco”:
- No campo de busca do Windows, digite “Limpeza de Disco” e selecione o disco que deseja limpar.
- Marque as opções de “Arquivos Temporários”, “Cache” e “Arquivos de Sistema” para uma remoção completa.
Para uma limpeza ainda mais avançada, ferramentas como CCleaner ajudam a detectar e excluir dados residuais deixados por aplicativos específicos, o que pode liberar mais espaço.
2. Desative Programas de Inicialização Desnecessários
Programas configurados para abrir automaticamente consomem memória e impactam o tempo de inicialização. É essencial identificar e desativar os que você não utiliza frequentemente.
- Abra o Gerenciador de Tarefas (Ctrl + Shift + Esc), vá para a aba Initialize e desative programas que não são essenciais.
- Sugestões de programas para desativar:
- Ferramentas de atualização automática que você pode rodar manualmente.
- Softwares de comunicação e jogos que você usa raramente.
- Utilitários de sistema que já possuem versões mais recentes ou funções automatizadas.
Essas alterações diminuem a quantidade de processos em segundo plano, liberando memória e otimizando o uso do processador.
3. Remova Malware e Otimize a Segurança
Malware não apenas compromete a segurança, mas também afeta gravemente o desempenho. Um sistema infectado fica lento e propenso a travamentos.
- Instale um bom antivírus e faça uma verificação completa. Softwares como Avast, Bitdefender or Kaspersky são boas opções. Além do antivírus, considere o uso de ferramentas específicas como Malwarebytes para identificar e remover spywares e adwares.
- Configure verificações automáticas semanais para garantir que o sistema continue protegido e leve.
4. Mantenha o Windows e os Drivers Atualizados
Manter o sistema operacional e os drivers atualizados é essencial para a estabilidade do sistema. Muitos updates incluem correções de bugs e otimizações de desempenho.
- Atualize o Windows em Configurações > Atualização e Segurança > Windows Update. Verifique e instale todas as atualizações recomendadas.
- Para drivers, use softwares como o Driver Booster or Snappy Driver Installer para uma atualização automática. Priorize drivers de componentes principais, como placa de vídeo, som e rede.
Drivers atualizados garantem que o hardware funcione em plena capacidade e evite problemas de incompatibilidade.
5. Aumente a Memória Virtual para Melhor Desempenho
Se o seu computador possui pouca RAM, aumentar a memória virtual ajuda o sistema a lidar melhor com tarefas mais pesadas. A memória virtual usa o armazenamento como uma extensão da RAM, melhorando o desempenho.
- Access Configurações > Sistema > Sobre e clique em Configurações avançadas do sistema.
- Em Performance, select Configurações > Avançado.
- Ajuste o tamanho mínimo e máximo da memória virtual de acordo com a capacidade do seu disco.
A memória virtual é uma solução temporária, mas auxilia em momentos de alta demanda até que você possa considerar um upgrade de hardware.
6. Realize uma Limpeza Física no Computador
Muitas vezes esquecida, a limpeza física é vital. Poeira e sujeira podem superaquecer o sistema, fazendo com que ele diminua o desempenho para evitar danos.
- Abra o gabinete e utilize ar comprimido para remover a poeira. Concentre-se nas ventoinhas, dissipadores e na fonte de energia.
- Troque a pasta térmica do processador a cada dois anos para manter a eficiência do resfriamento.
Isso não apenas prolonga a vida útil do PC, mas também ajuda a manter a temperatura controlada, melhorando o desempenho em geral.
7. Desinstale Programas que Você Não Usa
Programas instalados, mas não utilizados, ocupam espaço e, muitas vezes, consomem recursos em segundo plano.
- Access Configurações > Aplicativos > Aplicativos e recursos e desinstale programas que você raramente usa.
- Verifique também extensões e complementos de navegadores, pois eles podem influenciar a velocidade da navegação na web.
A remoção desses programas libera armazenamento e reduz a sobrecarga no sistema.
8. Considere Trocar o HD por um SSD
Caso o seu computador ainda use um HD, considere a troca por um SSD. Os SSDs são muito mais rápidos e proporcionam uma melhora significativa no desempenho do sistema.
- Um SSD permite que o Windows carregue em segundos, abre aplicativos mais rapidamente e melhora o tempo de resposta geral do sistema.
- Existem tutoriais e vídeos que mostram o processo de migração de HD para SSD, caso queira fazer a troca sozinho.
Se o SSD já está em uso, considere fazer uma análise de saúde e limpeza de espaço regularmente para manter o desempenho.
Resumo das Dicas para Acelerar o PC
- Limpe arquivos temporários e cache regularmente.
- Desative programas de inicialização desnecessários.
- Utilize um antivírus atualizado e faça verificações periódicas.
- Atualize drivers e o Windows para garantir compatibilidade.
- Aumente a memória virtual caso a RAM seja limitada.
- Realize manutenção física para evitar superaquecimento.
- Desinstale programas que você não utiliza.
- Considere a troca para SSD para uma performance ainda melhor.
In conclusion...
Aplicando essas estratégias, é possível ver como deixar o PC mais rápido sem formatar. Embora cada dica possa parecer pequena isoladamente, em conjunto elas têm um impacto significativo. A manutenção regular do computador aumenta sua vida útil e garante um desempenho estável. Se, após aplicar todas essas técnicas, o sistema ainda estiver lento, pode ser o momento de considerar um upgrade de hardware.
Read also: