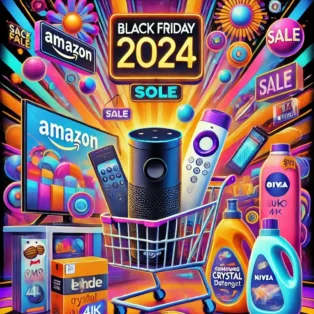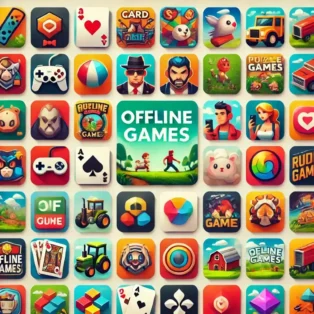Como configurar uma rede wifi segura: Proteja-se contra invasões e ameaças
Ter uma rede wifi segura é fundamental para proteger informações sensíveis e evitar o acesso não autorizado aos seus dispositivos. Em tempos de casas inteligentes, redes desprotegidas podem ser um convite a invasores, colocando em risco não só os dados, mas também a privacidade da sua família. A seguir, confira 10 dicas detalhadas para aumentar a segurança da sua rede Wi-Fi.
1. Escolha uma Senha Wi-Fi Forte e Única
A senha do Wi-Fi é a sua primeira linha de defesa contra intrusos. Evite senhas óbvias como “12345678” ou “senha1234”. Para criar uma senha realmente segura:
- Use pelo menos 12 caracteres.
- Misture letras maiúsculas e minúsculas, números e símbolos.
- Evite senhas que contenham informações pessoais ou comuns, como datas de nascimento.
Lembre-se de mudar a senha periodicamente e não reutilizá-la para outras contas. Uma dica extra é usar um gerenciador de senhas para armazenar suas senhas com segurança, reduzindo a chance de esquecê-las.
2. Alterar o Nome Padrão da Rede Wi-Fi (SSID)
O nome da sua rede Wi-Fi, ou SSID (Service Set Identifier), é visível para todos que tentam se conectar a redes próximas. Quando você deixa o nome padrão, pode revelar informações sobre o modelo do roteador, facilitando a identificação de vulnerabilidades específicas. Por exemplo, nomes como “TP-Link123” ou “Netgear456” indicam exatamente o tipo de roteador que você está usando.
Para alterar o SSID:
- Acesse as configurações do seu roteador.
- Busque a opção “Configurações de rede” ou “SSID”.
- Escolha um nome único, que não contenha informações pessoais.
Mudar o nome da rede é uma ação simples, mas é uma camada extra de proteção que pode ajudar a evitar ataques direcionados.
3. Atualize o Firmware do Roteador Regularmente
Assim como seu computador e smartphone, o roteador também precisa de atualizações para corrigir vulnerabilidades. O firmware do roteador é o software que permite que ele funcione corretamente e mantenha sua rede Wi-Fi estável e segura. Fabricantes lançam atualizações que melhoram a segurança e o desempenho do dispositivo, por isso é essencial verificar regularmente se há atualizações.
Como atualizar o firmware do roteador:
- Entre na página de configurações do roteador.
- Localize a seção de atualizações de firmware ou sistema.
- Siga as instruções para baixar e instalar a atualização mais recente.
Se o seu roteador não oferece atualizações automáticas, é recomendável fazer isso manualmente pelo menos a cada seis meses.
4. Ative a Criptografia WPA3 para Melhor Segurança de Rede
A criptografia Wi-Fi é fundamental para proteger as informações transmitidas entre os dispositivos conectados e o roteador. A opção mais segura atualmente é o WPA3, que oferece proteção contra tentativas de quebra de senha. Se o seu roteador não suporta WPA3, o WPA2 ainda é uma opção segura, mas evite o WEP, que já está obsoleto e é facilmente vulnerável a ataques.
Para ativar a criptografia WPA3:
- Acesse as configurações de segurança do roteador.
- Selecione o modo de criptografia WPA3 ou WPA2 (caso o WPA3 não esteja disponível).
Usar uma criptografia avançada dificulta o acesso de invasores e garante que apenas dispositivos autorizados possam se conectar à rede Wi-Fi.
5. Desative o WPS (Wi-Fi Protected Setup)
O WPS permite que dispositivos se conectem à sua rede Wi-Fi rapidamente, mas pode ser uma vulnerabilidade de segurança. Essa função permite a conexão com a rede apenas com um botão ou código PIN, o que facilita a vida de invasores. Ataques de força bruta podem explorar o WPS para invadir sua rede em poucos minutos.
Para desativar o WPS:
- Acesse as configurações do roteador.
- Vá até a seção de segurança e procure pela opção WPS.
- Desative o recurso.
Apesar da praticidade, desativar o WPS aumenta significativamente a segurança da sua rede.
6. Defina uma Rede de Convidados Separada
Criar uma rede separada para visitantes é uma prática que traz mais segurança para seus dispositivos. Com essa rede, os visitantes podem acessar a internet sem terem acesso direto a dispositivos como computadores e câmeras de segurança.
Passo a passo para configurar uma rede de convidados:
- Entre nas configurações do roteador e procure pela opção “Rede de Convidados”.
- Defina um nome e uma senha específicos para essa rede.
- Desative o acesso à rede local, se disponível, para isolar os dispositivos da rede principal.
Essa é uma medida prática, que aumenta a segurança de rede ao manter os dispositivos pessoais protegidos e isolados.
7. Controle os Dispositivos Conectados ao Roteador
Uma prática essencial para manter sua rede segura é monitorar os dispositivos conectados. Alguns roteadores mostram uma lista de todos os dispositivos que estão usando a rede, permitindo que você identifique possíveis invasores.
Para verificar dispositivos conectados:
- Acesse a página de configuração do roteador.
- Localize a lista de dispositivos conectados, geralmente em “Status” ou “Dispositivos”.
- Caso encontre algum dispositivo suspeito, desconecte-o ou bloqueie-o.
Monitorar a rede é uma forma simples e eficaz de garantir que apenas dispositivos autorizados tenham acesso ao Wi-Fi.
8. Desative o Acesso Remoto ao Roteador
O acesso remoto permite que você controle seu roteador de qualquer lugar, mas essa funcionalidade também aumenta a exposição a ataques. Se você não precisa acessá-lo remotamente, é melhor desativar essa opção.
Para desativar o acesso remoto:
- Acesse as configurações do roteador.
- Encontre a seção de acesso remoto e desative-a.
Manter o acesso restrito ao ambiente doméstico reduz as chances de invasores explorarem a rede remotamente.
9. Use um Firewall para Filtrar o Tráfego de Rede
Os firewalls são ferramentas que bloqueiam o tráfego de dados potencialmente perigoso. Alguns roteadores possuem firewall integrado, mas, se o seu não tiver, você pode ativar o firewall de software nos dispositivos conectados.
Para ativar o firewall do roteador:
- Entre na configuração e procure por “Firewall” ou “Segurança”.
- Ative o firewall e ajuste as configurações para bloquear o tráfego malicioso.
Essa camada extra de proteção dificulta o acesso de invasores à sua rede.
10. Limite a Potência de Sinal do Roteador
Ajustar a potência do sinal Wi-Fi pode ajudar a reduzir o alcance da rede, dificultando que pessoas do lado de fora acessem o sinal. Dependendo do ambiente, uma potência de sinal mais baixa pode ser suficiente para cobrir sua casa.
Como ajustar a potência do sinal:
- Acesse as configurações de transmissão ou alcance do roteador.
- Reduza a potência de sinal conforme necessário.
Essa prática ajuda a evitar conexões indesejadas, aumentando a privacidade e segurança da sua rede.
Algumas soluções para problemas que podem surgir na rede wifi
1. A rede Wi-Fi não aparece no PC. O que fazer?
Se a rede Wi-Fi não está aparecendo no seu PC, isso pode ser causado por diversos fatores, como uma falha de configuração do adaptador de rede ou problemas no roteador. Confira algumas soluções:
- Verifique se o adaptador Wi-Fi está ativado: No Windows, você pode verificar isso clicando com o botão direito no ícone de rede, selecionando “Abrir Configurações de Rede e Internet” e verificando se o Wi-Fi está ativado.
- Atualize o driver do adaptador de rede: Um driver desatualizado pode impedir a detecção de redes. Acesse o Gerenciador de Dispositivos, clique em “Adaptadores de Rede”, selecione o adaptador Wi-Fi e escolha “Atualizar Driver”.
- Reinicie o roteador: Às vezes, uma reinicialização rápida do roteador pode resolver problemas temporários. Desligue o roteador por cerca de 10 segundos e ligue-o novamente.
- Verifique a distância e obstáculos: A rede pode não aparecer se o PC estiver muito longe do roteador ou se houver muitos obstáculos. Experimente mover o dispositivo para mais perto do roteador.
2. A rede Wi-Fi não aparece no celular. O que fazer?
Se a rede Wi-Fi não está aparecendo no seu celular, veja alguns passos que podem ajudar a resolver o problema:
- Reinicie o celular: Reiniciar o dispositivo pode corrigir problemas temporários de conexão.
- Esqueça e redigite a rede Wi-Fi: Acesse as configurações de Wi-Fi do celular, toque na rede em questão, selecione “Esquecer Rede” e tente se reconectar.
- Verifique se o modo avião está ativado: Certifique-se de que o modo avião está desativado, pois ele desativa automaticamente o Wi-Fi.
- Atualize o sistema operacional do celular: Atualizações do sistema corrigem bugs que podem afetar a detecção de redes.
- Restaure as configurações de rede: Em Configurações > Sistema > Redefinir > Redefinir configurações de rede (as instruções podem variar conforme o modelo), redefina as configurações de rede. Isso irá remover todas as redes salvas, então você terá que reconectar-se manualmente.
3. Como trocar o canal da rede Wi-Fi?
Trocar o canal da rede Wi-Fi pode melhorar o desempenho se houver interferências, especialmente em áreas com muitas redes Wi-Fi próximas. Siga estas etapas:
- Acesse as configurações do seu roteador digitando o endereço IP (geralmente 192.168.1.1 ou 192.168.0.1) no navegador.
- Faça login com o usuário e a senha do roteador.
- Localize a seção “Configurações de Wi-Fi” ou “Wireless”.
- Em “Configurações de Canal” ou “Channel”, selecione um canal disponível (canal 1, 6 e 11 são recomendados para redes de 2,4 GHz, pois têm menos sobreposição).
- Salve as alterações e reinicie o roteador para que as mudanças entrem em vigor.
Essa troca pode melhorar a estabilidade da conexão, especialmente em ambientes urbanos onde várias redes Wi-Fi competem pelo mesmo espaço de frequência.
4. Como esconder o nome da rede Wi-Fi?
Esconder o nome da rede (SSID) é uma medida adicional de segurança, já que ele não aparecerá automaticamente na lista de redes disponíveis. Para configurar:
- Acesse o painel de configurações do roteador digitando o endereço IP no navegador.
- Entre com seu login e senha.
- Vá até a seção de configurações de rede ou Wi-Fi.
- Procure pela opção “Broadcast SSID” ou “Transmitir SSID”.
- Desative essa opção e salve as configurações.
Quando o SSID está oculto, você precisa digitar o nome da rede e a senha manualmente para conectar novos dispositivos. Embora não seja uma medida de segurança infalível, ocultar o nome da rede reduz a visibilidade para usuários próximos.
5. Como definir quais dispositivos podem acessar a rede Wi-Fi?
Muitos roteadores oferecem uma funcionalidade chamada “Filtro de MAC”, que permite controlar quais dispositivos podem se conectar à rede. O MAC é um endereço exclusivo atribuído a cada dispositivo com conexão à rede. Para configurar:
- Acesse as configurações do roteador.
- Vá até a seção de “Filtro de MAC” ou “Controle de Acesso”.
- Ative o filtro de MAC.
- Adicione o endereço MAC dos dispositivos autorizados. Você pode encontrar o endereço MAC nas configurações de rede de cada dispositivo.
Lembre-se de que o filtro de MAC não é à prova de invasões, pois o endereço MAC pode ser falsificado. Contudo, ele é uma camada adicional de controle que, combinada com uma senha forte, aumenta a segurança da sua rede Wi-Fi.
6. Quem são os principais fabricantes dos melhores roteadores atuais?
Aqui estão alguns dos principais fabricantes reconhecidos por oferecer roteadores de alta qualidade e desempenho para redes domésticas e comerciais:
TP-Link: Conhecida por sua linha variada e acessível, a TP-Link oferece desde roteadores básicos até modelos de alta performance, incluindo roteadores com tecnologia Wi-Fi 6 e sistemas mesh.
ASUS: A ASUS é muito respeitada, especialmente entre usuários avançados e gamers. Seus roteadores Wi-Fi são reconhecidos pela confiabilidade, velocidades elevadas e recursos de segurança avançados.
Netgear: Com uma forte reputação no mercado, a Netgear oferece roteadores de alta qualidade para usuários domésticos e empresariais. A linha Nighthawk, por exemplo, é bastante popular entre usuários que buscam excelente desempenho.
Linksys: Um dos fabricantes mais antigos do mercado de roteadores, a Linksys continua inovando e oferecendo soluções como roteadores mesh e modelos com tecnologia Wi-Fi 6, adequados para grandes áreas e múltiplos dispositivos.
D-Link: A D-Link é conhecida por sua variedade de roteadores de alto custo-benefício. Suas linhas incluem desde modelos básicos até roteadores mais robustos para quem precisa de maior cobertura e segurança.
Concluindo… Configure Sua Rede Wi-Fi com Segurança e Tranquilidade
Seguir essas 10 dicas ajuda a garantir uma rede Wi-Fi segura e protegida. Aplicar boas práticas de segurança, como monitorar dispositivos, atualizar o firmware e usar criptografia moderna, são passos essenciais para proteger sua privacidade online. Com essas medidas, você reduz o risco de invasões e aproveita sua rede com mais tranquilidade.
Read also: