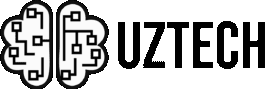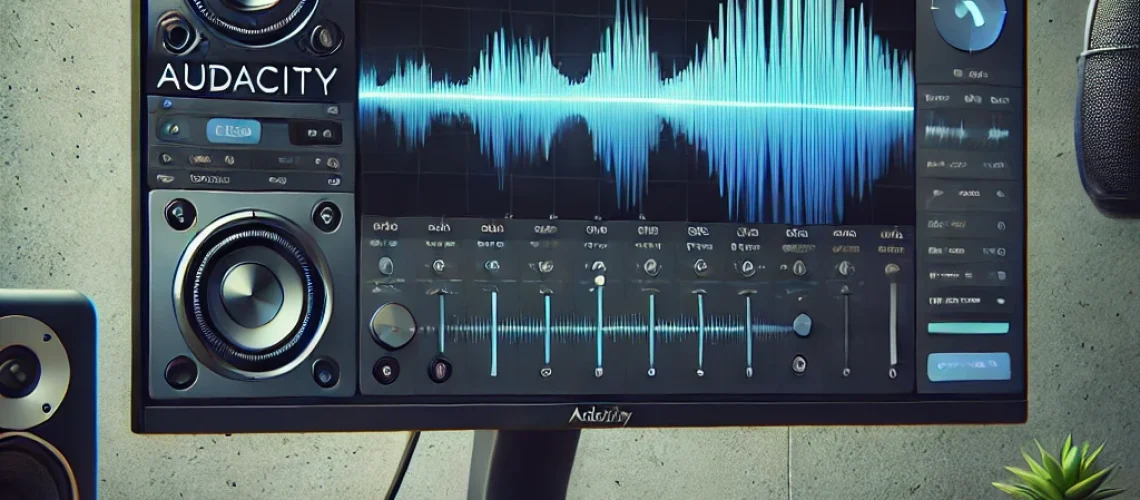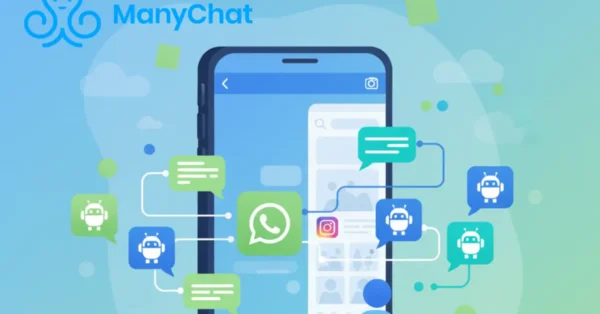Já se perguntou como capturar o som do próprio computador sem perder qualidade? Gravar o áudio interno do PC pode parecer um desafio, mas com o Audacity, o processo fica bem mais fácil. Seja para criar tutoriais, registrar músicas ou salvar aquele áudio especial, a prática é útil e acessível.
A confusão surge quando surgem termos técnicos ou a necessidade de configurar dispositivos de áudio. Calma, nada de pânico! Esse post divide tudo em etapas simples para que qualquer pessoa, de iniciantes a avançados, consiga gravar o som interno do PC.
Preparar o terreno antes de começar faz toda a diferença. Saber como funciona as “Configurações de Áudio” e salvar arquivos com alta qualidade são detalhes que melhoram muito os resultados. E não, não precisa investir em equipamentos caros ou extensões pagas!
O Audacity, um software gratuito, traz ferramentas poderosas para essa tarefa. E, convenhamos, quem não gosta de descobrir soluções práticas que facilitam a vida? Siga a leitura e prepare-se para transformar seu PC em uma verdadeira máquina de gravação!
O que é necessário para gravar áudio interno
Antes de transformar o computador em uma ferramenta de gravação, algumas peças fundamentais entram no jogo. O Audacity, por exemplo, funciona como a estrela principal dessa tarefa. Gratuito, leve e cheio de recursos, o software ajuda a capturar o áudio interno do PC sem complicações.
Falar sobre gravação de som sem mencionar a configuração correta do áudio do PC parece injusto, não acha? Por isso, ajustar a dispositivo de entrada nas configurações de áudio garante que o som saia como esperado. Muitos não percebem, mas placas de som e drivers atualizados também ajudam bastante nesse processo.
A sensação de clicar no botão de gravação e perceber que algo está errado desanima qualquer pessoa. Para evitar surpresas, conferir se a configuração do Audacity está correta faz diferença. E sim, não custa checar o volume e a qualidade do som antes de começar.
No fim, tudo se resume a algo simples: um software confiável como o Audacity e uma configuração bem feita no sistema. Mais fácil que isso? Só se o PC fizesse tudo sozinho!
Como instalar o Audacity no seu computador
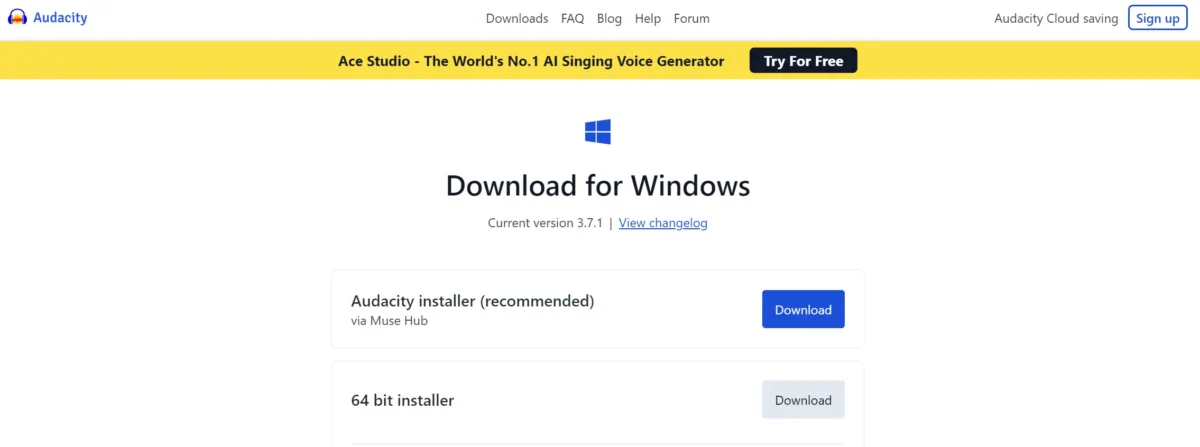
Chegar até o Audacity parece fácil, mas sempre surge aquela dúvida: “Será que baixei do site certo?”. Para evitar problemas, acessar o site oficial do Audacity faz toda a diferença. Muitos usuários acabam escolhendo links suspeitos, o que traz riscos ao PC, como vírus e arquivos corrompidos.
No site oficial, bastaclicar no botão de download para escolher a versão mais recente, compatível com Windows, macOS ou Linux. Escolher o sistema correto evita dores de cabeça. Com o arquivo salvo, o próximo passo envolve a instalação, que se torna bem intuitiva graças ao assistente integrado.
O Audacity está pronto para transformar gravações em algo profissional. E sim, nada como saber que o software está otimizado e seguro. Seguir esse passo a passo deixa a tarefa mais leve e sem surpresas desagradáveis. Afinal, quem merece sofrer só para gravar o áudio do PC?
Configurando o Audacity para gravar áudio interno
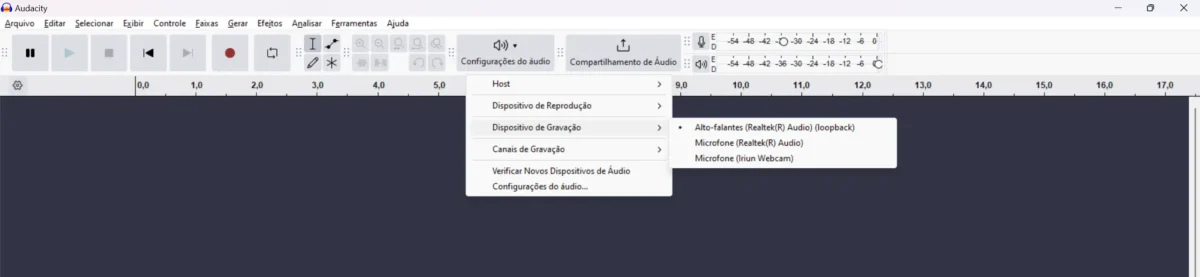
Chegar à configuração ideal do Audacity pode parecer confuso à primeira vista. Sem a preparação correta, a gravação do áudio interno do PC sofre bastante. Ajustar as configurações de entrada de áudio no software resolve isso de forma simples, com apenas alguns cliques.
Ao abrir o Audacity, ele já está pronto para gravar mas antes, é necessário indicar ao software exatamente o quê desejamos gravar e é aí que entra as Configurações de Áudio, vamos lá?
É muito simples, basta clicar em Configurações de áudio e em seguida em Host, agora mude de MME para Windows WASAPI. Novamente nas Configurações de áudio, verifique se os alto-falantes estão marcados em Dispositivo de Reprodução.
Agora vem o “pulo do gato”! Não queremos gravar o som que vem do microfone, então volte novamente em Configurações de áudio, vá em Dispositivo de Gravação e escolha a opção Alto-falantes. Vale conferir se em Canais de gravação, a opção Canais de gravação (Estéreo) já está marcada.
Finalizado a parte de configurações do Audacity, temos apenas que iniciar a gravação e dar o play no áudio que queremos gravar, simples assim! Para isso, clique no botão Gravar(R) e execute o áudio ou vídeo que deseja capturar o áudio e pronto!
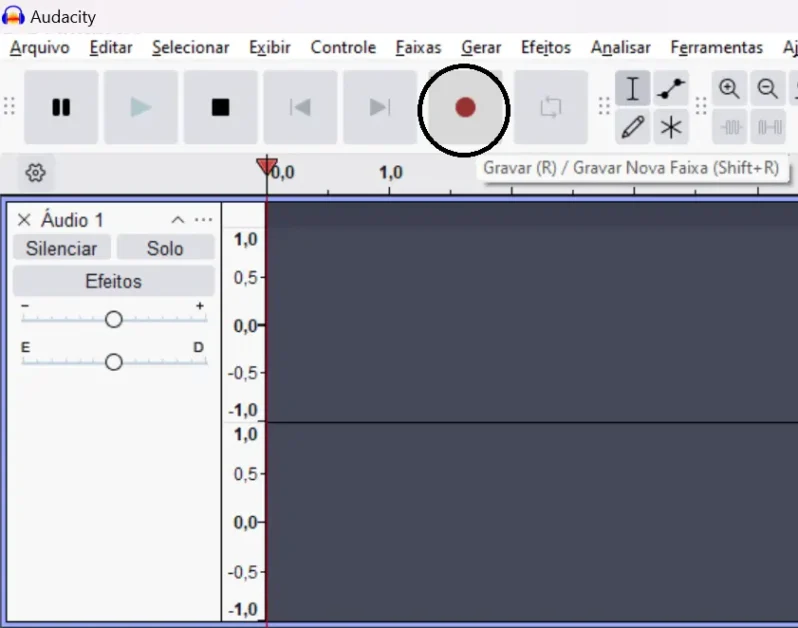
Concluindo…
Conquistar a habilidade de gravar o áudio interno do seu PC parece um superpoder, mas, na prática, é mais simples do que parece. Com o Audacity, todas as ferramentas necessárias estão à disposição, bastando seguir as etapas explicadas anteriormente para garantir resultados impecáveis.
Cada configuração faz diferença no resultado final. Com poucos cliques, gravações claras e sem ruídos se tornam realidade, independentemente do nível de conhecimento técnico do usuário.
A parte mais interessante? Tudo isso acontece sem a necessidade de softwares pagos ou equipamentos extras. Quem nunca sonhou em criar conteúdo ou salvar áudios importantes com ferramentas simples e gratuitas? O Audacity facilita a vida, tornando o processo acessível para todos.
Agora, só resta uma coisa: abrir o programa, aplicar o que foi aprendido e começar a gravar. Quem sabe não surge um novo criador de conteúdo por aí? E se dúvidas aparecerem, basta revisitar este guia e retomar o controle. Gravar o áudio interno do PC nunca foi tão descomplicado!
Leia também: