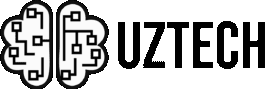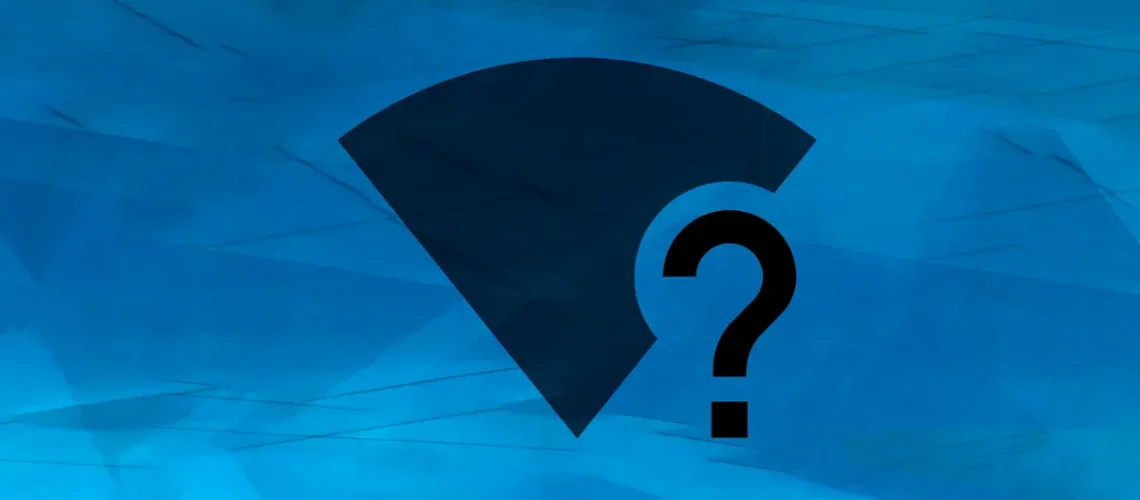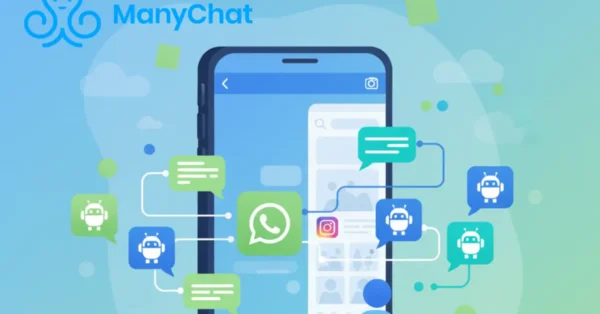É possível descobrir a senha da rede em que está conectado pelo SO, sem precisar acessar o roteador.
Imagine a cena: você está conectado à sua rede Wi-Fi doméstica, navegando tranquilamente pela internet. De repente, precisa conectar um novo dispositivo à rede, mas… cadê a senha? A frustração toma conta, e a busca pelo código secreto se inicia.
Esquecer a senha do Wi-Fi é mais comum do que se imagina. Afinal, entre tantos logins e senhas que usamos no dia a dia, este é um dado que facilmente cai no esquecimento. Mas não se desespere! Este guia completo irá te ajudar a desvendar o mistério da senha do Wi-Fi, sem precisar acessar o roteador, seja você um usuário do Windows 11, Windows 10, Mac e ainda Android ou iOS.
Como descobrir a senha do Wi-Fi pelo Windows 11
- Passo 1: Abra o menu Iniciar e acesse “Configurações” > “Rede e Internet” > “Wi-Fi”.
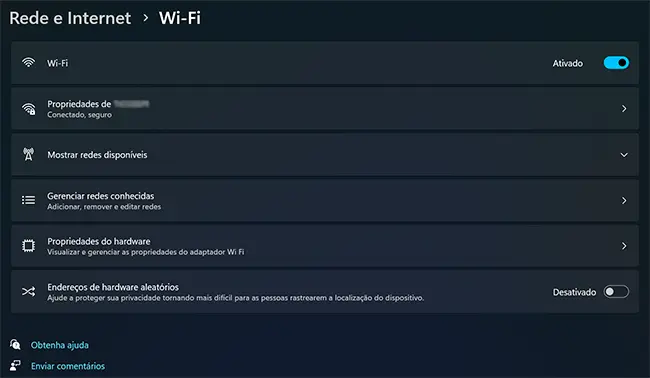
- Passo 2: Clique na rede Wi-Fi à qual você está conectado.
- Passo 3: Em “Propriedades da rede”, role a página até a opção “Exibir a chave de segurança da Wi-Fi”.
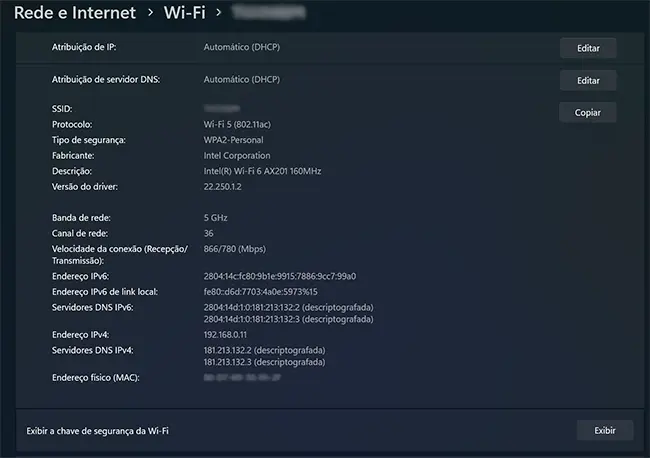
- Passo 4: Clique sobre o botão “Exibir”. Pronto! Aparecerá uma janela exibindo a senha!
Como descobrir a senha do Wi-Fi pelo Windows 10
- Passo 1: Acesse as configurações do seu PC clicando no ícone de engrenagem no menu Iniciar. Em seguida, selecione a opção “Rede e Internet” para acessar as configurações relacionadas a redes e conexões;
- Passo 2: Em seguida, clique em “Central de Rede e Compartilhamento”;
- Passo 3: Na Central de Rede e Compartilhamento, clique na conexão de rede ativa. Isso normalmente é representado por uma conexão sem fio com o nome da rede atual;
- Passo 4: Na janela de status da conexão de rede, clique no botão “Propriedades da Conexão Sem Fio”;
- Passo 5: Na guia “Segurança”, marque a opção “Mostrar caracteres” ao lado do campo “Chave de segurança de rede”. A senha da rede Wi-Fi será exibida no campo “Chave de segurança de rede”.
Como descobrir a senha do Wi-Fi pelo Prompt de Comando (CMD)
- Passo 1: Pressione a tecla Win + R para abrir a caixa Executar.
- Passo 2: Digite cmd e pressione Enter para abrir o Prompt de Comando.
- Passo 3: Digite o seguinte comando e pressione Enter:
netsh wlan show profile name=”nome da rede wifi” key=clear - Passo 4: Substitua
"nome da rede wifi“ pelo nome da sua rede Wi-Fi. - Passo 5: A senha do Wi-Fi será exibida na seção Configurações de Segurança na opção Conteúdo da Chave.
Como descobrir a senha do Wi-Fi no macOS
- Passo 1: Acesse o “Launchpad” (menu de aplicativos) no macOS, indicado pelo segundo ícone na base esquerda da tela. Em seguida, na barra de busca do topo da tela, pesquise por “Acesso às Chaves” e clique sobre o resultado.
- Passo 2: Usando o menu lateral à esquerda, acesse o menu “Sistemas”, em “Chaves do Sistema”. Em seguida, busque o nome da rede Wi-Fi que está conectado e clique duas vezes em cima dela.
- Passo 3: Na aba “Atributos”, marque a caixa que diz “Mostrar senha”.
- Passo 4: Use a senha de administrador do macOS para autorizar o procedimento e clique em “OK”.
- Passo 5: A senha da rede Wi-Fi vai aparecer na caixa de texto logo em seguida.
Como descobrir a senha do Wi-Fi no Android
- Passo 1: Acesse o menu “Configurações” do celular e entre na seção “Rede e Internet”.
- Passo 2: Toque em “Internet” para visualizar as redes Wi-Fi disponíveis.
- Passo 3: Toque na rede Wi-Fi que o celular está conectado.
- Passo 4: Selecione a opção “Compartilhar”, que fica abaixo do nome da rede”. Este procedimento precisa ser autenticado com senha, PIN, impressão digital ou escaneamento facial, conforme o método de segurança utilizado para desbloquear o celular.
- Passo 5: A senha ficará disponível abaixo do QR Code gerado na tela. É possível também escanear o código com a câmera de outro dispositivo para se conectar automaticamente.
Como descobrir a senha do Wi-Fi no iOS
- Passo 1: Acesse “Ajustes” e selecione “Wi-Fi”.
- Passo 2: Toque no ícone de “i” ao lado do nome da rede Wi-Fi a que está conectado.
- Passo 3: Toque em “Senha” e realize a autenticação de segurança por meio de senha, impressão digital ou Face ID. A senha será exibida na tela. É possível tocar em “Copiar” para levar os caracteres para outro aplicativo.
Dicas Extras para Segurança e Praticidade
- Salve a senha do Wi-Fi em um local seguro: Anote a senha em um caderno ou utilize um gerenciador de senhas confiável.
- Altere a senha do Wi-Fi regularmente: Isso aumenta a segurança da sua rede e protege contra acessos não autorizados.
- Compartilhe a senha com cuidado: Evite compartilhar a senha com pessoas desconhecidas.
Concluindo…
Com este guia completo, você está pronto para “desvendar o mistério da senha” do Wi-Fi em qualquer computador com Windows 11, Windows 10 ou Mac e ainda sistemas Android e iOS. Siga os passos descritos e recupere o acesso à sua rede sem fio com facilidade.
Lembre-se: a segurança da sua rede é fundamental. Utilize senhas fortes e altere-as regularmente para evitar invasões e garantir a proteção de seus dados.
Gostou desse artigo? Comente se você já passou algum perrengue para descobrir a senha do seu wi-fi.
Se gostou desse artigo, talvez você possa gostar desses:
- Conheça os dispositivos Echo da Amazon: você precisa ter um! – Os dispositivos Echo da Amazon são uma série de alto-falantes inteligentes que utilizam a assistente virtual Alexa para realizar uma variedade de tarefas.
- SpeedTest: Confira a velocidade da sua conexão com esse app – Aprenda a utilizar o SpeedTest da Ookla em smartphones, computador ou até Apple TV, para medir a velocidade da sua conexão e descubra dicas para otimizá-la.