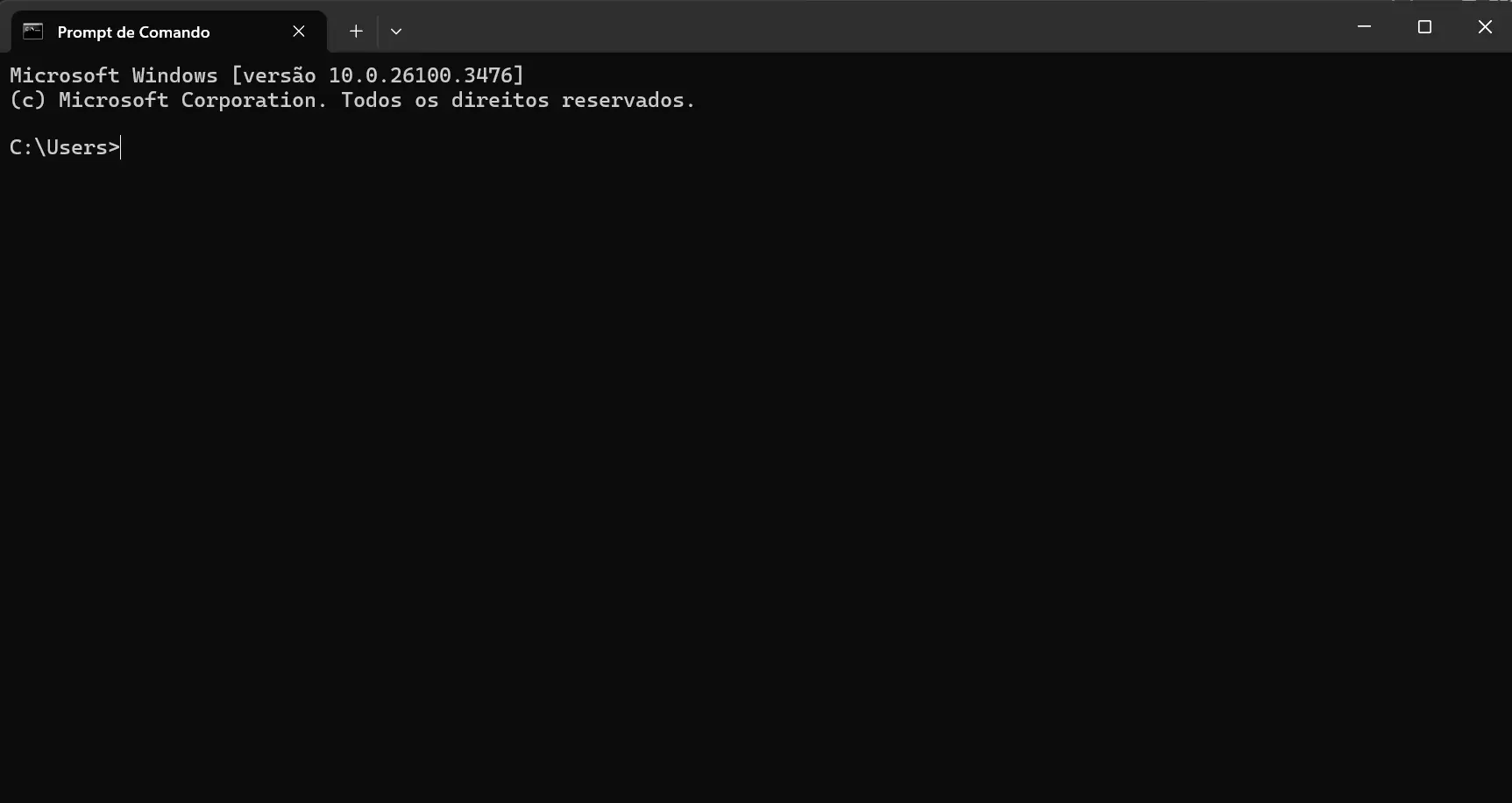
Quem nunca sentiu um frio na barriga ao ver aquela tela preta com letras brancas? O famoso Prompt de Comando Windows, ou CMD Windows, parece assustador no início, mas esconde uma das ferramentas mais poderosas do sistema. De iniciantes a usuários avançados, muitos recorrem aos comandos do Prompt de Comando para resolver problemas, gerenciar arquivos e até melhorar o desempenho do PC.
Os comandos CMD não são coisa do passado. Muitos especialistas usam a linha de comando Windows para tarefas que a interface gráfica não consegue executar com a mesma eficiência. Com um simples comando, arquivos são movidos, processos encerrados e informações do sistema acessadas sem precisar de cliques intermináveis.
Este artigo mostra os comandos CMD básicos e avançados, explicando suas funções e como aplicá-los no dia a dia. Desde atalhos simples até comandos mais robustos, tudo está aqui para facilitar sua vida no sistema operacional. Então, bora perder o medo do CMD e explorar seus truques?
O que é o Prompt de Comando do Windows?
O Prompt de Comando Windows funciona como uma porta de entrada para o sistema operacional. Diferente da interface gráfica cheia de botões coloridos, o CMD exige que tudo seja feito digitando comandos CMD. Parece complicado, mas na prática, muitos comandos realizam tarefas de forma mais rápida do que o próprio mouse.
A tela preta pode assustar quem nunca utilizou a linha de comando Windows, mas a verdade é que essa ferramenta está presente no sistema há décadas. Técnicos de TI, administradores de sistemas e até usuários curiosos usam o CMD Windows para acessar informações ocultas, automatizar processos e corrigir erros sem precisar abrir dezenas de janelas.
A comparação entre o CMD e a interface gráfica pode ser feita com um atalho versus um menu cheio de opções. Enquanto a interface gráfica exige cliques, o Prompt de Comando Windows executa tarefas digitando apenas algumas palavras. Quem já precisou mover vários arquivos de uma vez ou liberar memória RAM rapidamente sabe que um comando CMD útil pode salvar o dia.
A eficiência do Prompt de Comando não significa que ele substitui a interface gráfica. O ideal é combinar os dois, utilizando a linha de comando Windows para tarefas que pedem rapidez e precisão. Com o tempo, digitar comandos pode parecer tão natural quanto clicar em ícones, e a produtividade ganha um belo impulso.
Como abrir o Prompt de Comando?
Quem nunca precisou abrir o Prompt de Comando Windows e ficou perdido? O famoso CMD Windows pode parecer intimidador, mas acessá-lo não exige mágica. Algumas formas simples garantem que qualquer pessoa consiga abrir essa ferramenta rapidamente.
Métodos para abrir o CMD no Windows
Dá para iniciar o Prompt de Comando Windows de diferentes formas. Algumas opções rápidas incluem:
- Menu Iniciar: Aperte Win + S, digite cmd e pressione Enter.
- Executar: Pressione Win + R, digite cmd e clique em OK.
- Explorador de Arquivos: Navegue até C:\Windows\System32, localize cmd.exe e dê um duplo clique.
- Atalho no Teclado: Ctrl + Shift + Esc abre o Gerenciador de Tarefas. Depois, clique em Arquivo > Executar nova tarefa, digite cmd e marque Executar como administrador.
Como executar como administrador
Nem todo comando pode ser rodado sem permissões especiais. Para evitar bloqueios, a melhor escolha é abrir o CMD Windows com poderes de administrador:
- Pressione Win + S, digite cmd.
- Clique com o botão direito no Prompt de Comando e escolha Executar como administrador.
- Confirme a permissão na janela que aparece.
O modo administrador permite executar comandos CMD avançados, como gerenciar usuários ou editar configurações do sistema. Um simples detalhe que faz toda a diferença!
Agora que o Prompt de Comando Windows está aberto, vale conhecer alguns comandos úteis CMD para facilitar a vida. Afinal, quem resiste a um atalho que economiza tempo?
Os principais comandos do Prompt de Comando do Windows
📂 Comandos básicos de navegação
Ao explorar o Prompt de Comando Windows, movimentar-se entre pastas e arquivos exige conhecer alguns atalhos essenciais. Os comandos CMD básicos ajudam a localizar, criar ou excluir itens rapidamente.
Comandos essenciais para navegação:
dir → Exibe todos os arquivos e pastas do diretório atual.
cd [pasta] → Entra em uma pasta específica.
cd .. → Retorna ao diretório anterior.
mkdir [nome] → Cria uma nova pasta no local atual.
del [arquivo] → Remove um arquivo específico.
Como esses comandos CMD facilitam o dia a dia?
Explorar arquivos no Prompt de Comando Windows se torna mais rápido do que usar a interface gráfica. O comando dir mostra tudo que está na pasta, enquanto cd [pasta] permite acessar qualquer diretório sem precisar abrir janelas.
Para quem gosta de organização, mkdir [nome] cria pastas instantaneamente. Excluir arquivos também fica simples com del [arquivo], mas cuidado: sem lixeira para segurar arrependimentos!
Uma dica extra para evitar dores de cabeça
Antes de apagar qualquer coisa, use dir para conferir os arquivos. Já imaginou deletar algo importante por engano? O Prompt de Comando Windows não pede confirmação, então atenção ao digitar comandos CMD avançados.
Explorar a linha de comando Windows com eficiência economiza tempo. Agora que os comandos básicos estão na mão, a próxima parada envolve funções mais avançadas.
⚙️ Comandos de Sistema
O Prompt de Comando do Windows pode ser um verdadeiro aliado na hora de gerenciar o sistema. Para quem gosta de controlar cada aspecto do PC, nada melhor que recorrer a alguns comandos úteis do CMD para facilitar a vida. Vamos explorar alguns dos principais comandos que ajudam na administração de processos e no controle do sistema.
tasklist: Quer saber quais processos estão rodando no seu computador? Use o comando tasklist. Ele lista todos os processos em execução no cmd Windows, mostrando o nome, PID e o uso de memória. Prático para identificar o que está consumindo os recursos do seu PC!
taskkill /IM [nome].exe /F: Achou um processo que não deveria estar ali ou quer liberar recursos rapidamente? O comando taskkill serve para finalizar processos. Basta usar o nome do executável após /IM, e o /F faz com que o processo seja forçado a terminar. Um verdadeiro poder na palma da mão!
shutdown /s /t 0: Precisa desligar o PC rapidinho? O comando shutdown vai fazer o trabalho. Com o parâmetro /s, o computador desliga imediatamente. O /t 0 define o tempo de espera para 0 segundos. Ideal para quem tem pressa e não quer perder tempo clicando na interface gráfica.
sfc /scannow: E se o sistema estiver com problemas? O comando sfc /scannow verifica e corrige arquivos corrompidos do sistema. A ferramenta de verificação de arquivos do sistema no Prompt de Comando Windows garante que tudo esteja funcionando como deveria, sem falhas ocultas.
Esses comandos são essenciais para quem quer aprender a usar o Prompt de Comando de forma eficaz e otimizar a administração do seu PC. Quer mais dicas? Segue com a leitura e continue descobrindo como utilizar os comandos CMD avançados para ser um mestre na linha de comando!
🌐 Comandos de Rede
Quem já precisou verificar a conexão com a internet ou resolver problemas de rede no Windows sabe que o Prompt de Comando é um verdadeiro amigo. Se você ainda não explorou os comandos de rede do CMD, prepare-se para um mundo de possibilidades para diagnosticar e solucionar problemas de rede com facilidade.
ipconfig: Quer saber tudo sobre a sua rede? O comando ipconfig vai revelar informações valiosas, como o IP do seu computador, máscara de sub-rede e gateway padrão. Simples, mas eficaz para quem deseja monitorar a conexão sem sair do Prompt de Comando Windows.
ping [site ou IP]: O comando ping ajuda a testar a conectividade com um host específico, seja um site ou IP. Se você não consegue acessar um site, usar ping pode ser o primeiro passo para identificar onde está o problema. Vai te mostrar se o host está respondendo ou se há algo bloqueando a comunicação.
tracert [site ou IP]: Quando a conexão com a internet parece estar mais lenta do que o normal, o comando tracert entra em ação. Ele rastreia a rota que seus dados percorrem até o destino e ajuda a descobrir onde ocorre o engarrafamento. Um verdadeiro detetive da linha de comando Windows!
netstat -an: Quer saber quais conexões estão ativas no seu PC? O comando netstat -an vai listar todas as conexões e portas abertas, mostrando se há algum serviço ou aplicativo usando a rede. Útil para detectar atividades suspeitas ou simplesmente para entender o tráfego de rede.
Esses comandos úteis do CMD são essenciais para quem deseja se aprofundar no mundo da rede e saber como diagnosticar e corrigir problemas. Seja para verificar a configuração de rede ou rastrear falhas, o Prompt de Comando Windows está sempre à disposição para ajudar.
👥 Comandos para Gerenciamento de Usuários
Gerenciar usuários no Prompt de Comando Windows pode parecer algo avançado, mas com os comandos CMD certos, qualquer um pode assumir o controle do sistema. Acompanhe os comandos mais úteis para criar, listar e administrar contas de usuários diretamente na linha de comando.
net user: Quer saber quem está no seu sistema? O comando net user lista todos os usuários configurados no Windows. Uma forma rápida e simples de visualizar quem tem acesso ao computador sem precisar vasculhar as configurações de usuário manualmente.
net user [nome] /add: Criar novos usuários nunca foi tão fácil! O comando net user [nome] /add cria uma conta de usuário diretamente pelo Prompt de Comando Windows. Substitua “[nome]” pelo nome de usuário desejado, e pronto, um novo usuário estará configurado no sistema.
net localgroup Administradores [nome] /add: Adicionar um usuário ao grupo de administradores é uma tarefa simples com esse comando. Usando net localgroup Administradores [nome] /add, você pode elevar os privilégios de um usuário específico, permitindo que ele tenha permissões mais amplas no sistema. Ideal para quem precisa de mais controle sobre a máquina.
Esses comandos úteis CMD são perfeitos para quem quer ter um controle mais eficiente sobre as contas de usuários do Windows, seja para adicionar novos membros ou para gerenciar permissões de forma rápida e prática.
📊 Outros Comandos Úteis
Existem comandos do Prompt de Comando que podem ajudar a obter informações valiosas sobre o sistema e otimizar o desempenho do seu computador. Esses comandos CMD podem ser indispensáveis para quem deseja aprofundar o uso do Prompt de Comando Windows.
systeminfo: Está curioso sobre o seu computador? O comando systeminfo oferece uma visão detalhada das configurações e recursos do sistema, como versão do Windows, memória RAM, tempo de inicialização e muito mais. Uma ótima maneira de ter uma visão geral de como seu PC está configurado.
powercfg /batteryreport: Se a saúde da bateria é importante para você, o comando powercfg /batteryreport gera um relatório detalhado sobre a performance da bateria do seu dispositivo. Com ele, é possível ver dados sobre a carga, ciclos e estimativas de vida útil da bateria, ajudando a tomar decisões mais informadas sobre a manutenção.
driverquery: Sabe aqueles drivers que estão por trás do funcionamento dos seus dispositivos? O comando driverquery lista todos os drivers instalados no seu sistema. Ele pode ser um grande aliado para verificar se algum driver está desatualizado ou até mesmo faltando no seu computador.
Esses comandos CMD úteis são uma ótima maneira de aumentar o controle sobre o que acontece dentro do seu sistema. Com a linha de comando Windows, tudo se torna mais acessível e eficiente, desde verificar informações do sistema até otimizar o desempenho do seu computador.
Concluindo…
Agora que você conhece alguns dos comandos do Prompt de Comando mais poderosos e úteis, fica fácil perceber o quão vantajoso pode ser dominar esses comandos CMD. Saber como usar o Prompt de Comando Windows abre portas para personalizar e otimizar o seu sistema de forma rápida e eficiente.
Testar os comandos básicos do CMD é o primeiro passo para se familiarizar com a linha de comando Windows. E não se assuste: com o tempo, os comandos CMD avançados vão se tornar uma extensão natural do seu dia a dia.
Quer colocar em prática o que aprendeu? Comece agora a explorar os comandos úteis CMD e veja o impacto que isso pode ter no seu uso do computador. Vai ser como se você estivesse descobrindo uma nova forma de controlar o seu PC!
Gostou do artigo? Compartilhe e deixe seu comentário! Vamos conversar sobre qual comando foi o seu favorito ou o que você gostaria de aprender mais. Fico esperando o seu feedback!
FAQ
Restou alguma dúvida sobre esse assunto? Sem problemas, listamos abaixo as principais dúvidas e, se mesmo assim, ainda ficou com uma “pulguinha atrás da orelha”, mande seu comentário!
- O que eu posso fazer no Prompt de Comando?
No Prompt de Comando, é possível executar diversas tarefas, como verificar a conectividade de rede, gerenciar arquivos e pastas, controlar processos, e até mesmo ajustar configurações do sistema. Comandos como ipconfig, tasklist, e sfc /scannow são apenas alguns exemplos das inúmeras funcionalidades.
Essas operações permitem maior controle sobre o sistema e podem otimizar a performance do PC ou ajudar na solução de problemas técnicos.
- Quais são os comandos de rede do cmd?
Comandos de rede no cmd Windows incluem ipconfig, que exibe informações de rede, ping, que testa a conectividade com um site ou IP, e tracert, que rastreia a rota até um destino. Outro comando útil é o netstat -an, que mostra as conexões ativas do sistema.
Esses comandos são essenciais para solucionar problemas de rede ou obter detalhes sobre a conexão de internet.
- Quais são os principais comandos do Prompt de Comando no Windows?
Entre os principais comandos CMD, estão dir (para listar arquivos e pastas), cd (para mudar de diretório), e tasklist (para exibir processos em execução). O comando sfc /scannow também é essencial para verificar e corrigir arquivos corrompidos do sistema.
Esses comandos ajudam na navegação e na manutenção do sistema operacional Windows.
- Quais são os códigos cmd para limpar o PC?
Para limpar o PC usando o Prompt de Comando, você pode usar o comando cleanmgr, que abre a ferramenta de limpeza de disco. Outro comando útil é o del /f /s /q para excluir arquivos temporários ou desnecessários de diretórios específicos.
Esses comandos ajudam a liberar espaço e otimizar o desempenho do sistema.
- Como ver todos os comandos do cmd?
Para ver todos os comandos disponíveis no cmd Windows, basta digitar help no Prompt de Comando. Isso exibirá uma lista completa de comandos e suas descrições.
Se você quiser detalhes sobre um comando específico, use help [comando].
- Quantos comandos do cmd existem?
Existem centenas de comandos CMD no Windows, variando de funções simples a avançadas. A quantidade exata depende da versão do sistema operacional e de ferramentas instaladas, mas geralmente são mais de 200 comandos.
Essa vasta gama de comandos oferece muitas opções para personalizar e controlar seu sistema.
Leia também:
Sobre o Autor
0 Comentários