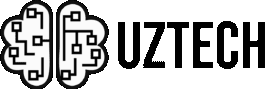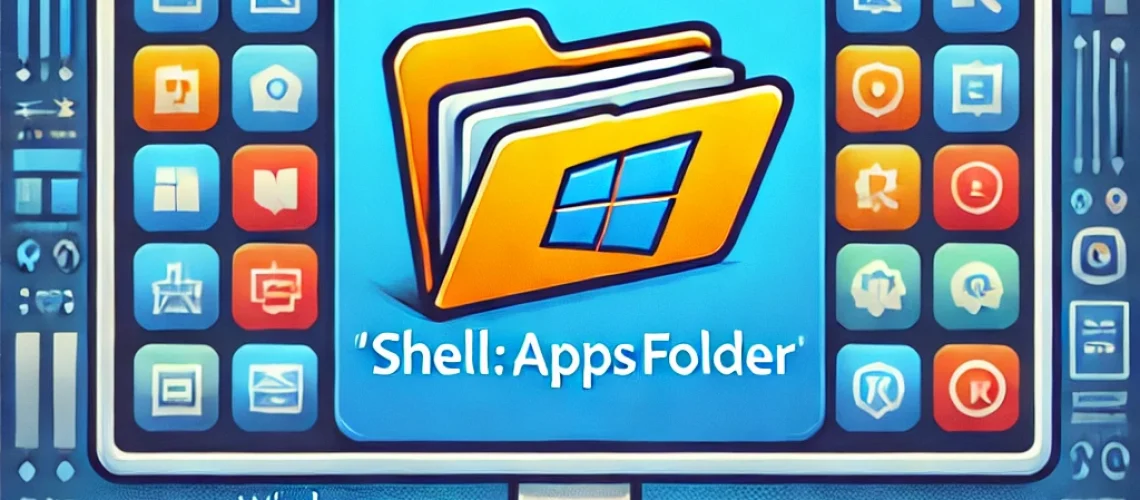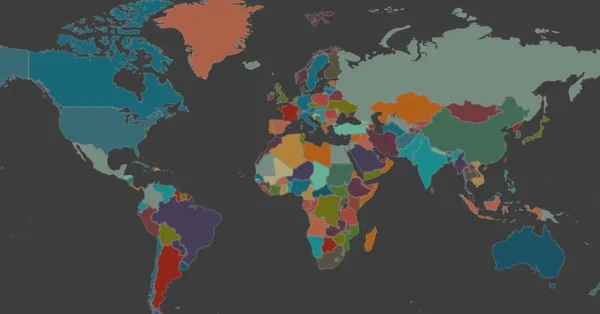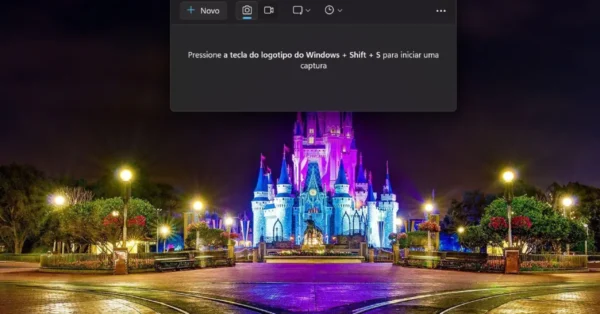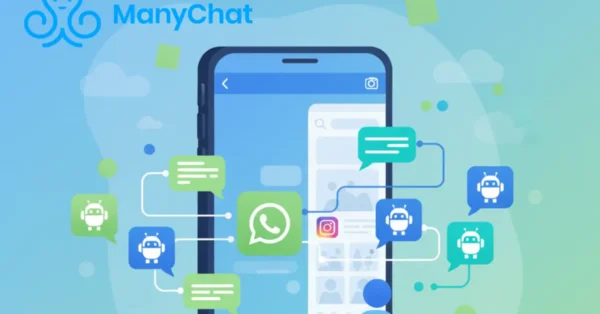Você já abriu o menu iniciar do Windows e pensou: “Como faço para encontrar aquele aplicativo perdido na bagunça?” Parece mágica, mas o comando Shell:AppsFolder resolve esse problema de forma prática e rápida. Usar essa ferramenta não exige habilidades avançadas, apenas uma leve dose de curiosidade.
Quer saber o que acontece ao usar o comando Shell:AppsFolder? Uma pasta oculta se abre, exibindo todos os aplicativos instalados no sistema. É como espiar os bastidores do seu computador, mas sem precisar de convite VIP. Esse truque facilita o gerenciamento de aplicativos no Windows, criando atalhos personalizados e organizando o caos em segundos.
Se a ideia parece intrigante, relaxa. Aqui não tem espaço para complicações técnicas. Desde configurar atalhos no Windows até entender os melhores truques do Windows, o objetivo é garantir que você controle seu sistema sem dor de cabeça.
Acessar o Shell Apps Folder no Windows 10 ou versões mais recentes transforma a maneira de lidar com aplicativos. Agora, a questão não é mais “o que é isso?”, mas “como não descobri antes?”.
O que é Shell:AppsFolder?
Abrir uma pasta e encontrar tudo que você precisa soa como algo saído de um filme de ficção, não? O Shell:AppsFolder, no entanto, não envolve mistério ou efeitos especiais. Esse comando nativo do Windows acessa uma pasta oculta recheada com todos os aplicativos do sistema.
Pense nele como uma espécie de “guarda-roupa mágico” digital. Ao usar o comando Shell:AppsFolder, surge uma lista completa dos aplicativos disponíveis. Ali estão ferramentas instaladas, programas embutidos e até apps que você nem lembrava que existiam.
Entre as funções mais úteis, destaca-se o poder de gerenciar aplicativos no Windows com praticidade. Criar atalhos personalizados na área de trabalho, organizar itens em categorias e localizar softwares rapidamente tornam-se tarefas muito mais simples.
Por fim, o objetivo não parece complicado: melhorar o acesso aos programas sem depender de menus intermináveis. Quem já enfrentou o menu iniciar sabe que isso não é apenas uma facilidade, mas quase um alívio.
Por que usar Shell:AppsFolder?
Já se viu caçando aquele aplicativo perdido no meio de menus intermináveis? O Shell:AppsFolder evita essa maratona com um acesso rápido e eficiente. Nada de abrir pastas aleatórias ou rolar sem fim no menu iniciar.
Esse comando vai direto ao ponto, exibindo todos os aplicativos do sistema. Quem busca agilidade na organização do Windows encontra uma ferramenta prática. Dá para listar os apps instalados, selecionar favoritos e até criar atalhos no Windows de maneira descomplicada.
Imagina deixar a área de trabalho mais funcional? Com o comando Shell:AppsFolder, os atalhos ganham lugar de destaque sem esforço. Basta localizar o aplicativo desejado e, com um clique, garantir que ele fique a um passo de distância.
O sistema agradece quando tudo funciona de maneira fluida. Para quem gosta de testar truques do Windows, esse comando traz facilidade e controle em uma interface direta. Ninguém precisa complicar o que foi feito para simplificar.
Como acessar o Shell:AppsFolder
Abrir o Shell:AppsFolder parece algo saído de um manual secreto do Windows, mas o processo surpreende pela simplicidade. Nada de truques complicados ou comandos avançados. Em poucos cliques, a mágica acontece, e a pasta com todos os aplicativos do sistema aparece na tela.
- Quem nunca esqueceu onde fica aquele programa usado uma vez na vida? O comando Shell:AppsFolder resolve essa situação sem drama. Basta pressionar Windows + R para abrir a famosa janela “Executar”.
- Na caixa de texto, digitar Shell:AppsFolder e clicar em OK já faz o truque. A pasta recheada de aplicativos surge, pronta para ser explorada. A interface intuitiva facilita localizar e gerenciar aplicativos no Windows sem precisar abrir o menu iniciar.
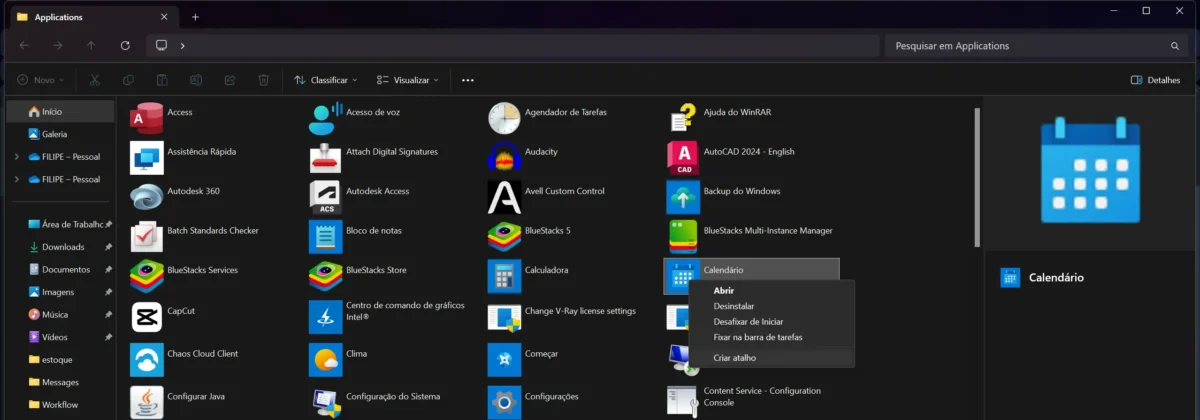
Para quem gosta de manter tudo à mão, clicar com o botão direito em qualquer aplicativo dentro dessa pasta cria atalhos no Windows em segundos. Chega de perder tempo procurando softwares no meio de ícones espalhados.
Benefícios de usar o Shell:AppsFolder
Parece exagero chamar o Shell:AppsFolder de ferramenta indispensável, mas ele resolve problemas cotidianos com uma facilidade impressionante. Quem busca organização e rapidez no Windows encontra vantagens que tornam a experiência mais fluida.
1. Melhor organização
Manter tudo em um só lugar evita aquela velha confusão de procurar aplicativos em menus intermináveis. O comando Shell:AppsFolder centraliza todos os apps instalados, exibindo uma lista limpa e acessível. Separar programas por categoria dentro de pastas personalizadas dá um toque de organização que seu sistema merece.
Para quem gosta de personalização, criar pastas específicas para trabalho, entretenimento ou ferramentas essenciais deixa tudo mais funcional. Essa organização reduz o tempo perdido caçando aplicativos e ajuda a gerenciar aplicativos no Windows de forma prática.
2. Economia de tempo
Quem nunca precisou de um aplicativo “pra ontem” e ficou preso navegando pelo menu iniciar? O Shell Apps Folder no Windows 10 coloca todos os programas à vista, eliminando essa espera desnecessária.
Criar atalhos no Windows diretamente a partir dessa pasta melhora ainda mais o acesso. Basta um clique para abrir seus programas favoritos, sem precisar repetir o processo toda vez. Entre os truques do Windows, poucos combinam tanta simplicidade com utilidade real no dia a dia.
Explorar o Shell:AppsFolder não exige esforço, mas traz resultados que surpreendem. Organização e agilidade fazem a diferença quando o sistema trabalha a favor do usuário.
Problemas comuns e como resolvê-los
Ao tentar usar o comando Shell:AppsFolder, nem tudo sai como esperado. Algumas dificuldades podem surgir, mas soluções práticas resolvem rapidamente.
O comando não funciona
Nada mais frustrante do que digitar “Shell:AppsFolder” e… nada acontecer. Antes de culpar o Windows, algumas verificações ajudam.
- Confirme a atualização do sistema: Sistemas desatualizados criam incompatibilidades com comandos. O Windows Update corrige esses problemas rapidamente.
- Revise o comando digitado: Parece óbvio, mas erros de digitação, como espaços extras ou letras trocadas, impedem o funcionamento.
Se nada resolver, a ferramenta de diagnóstico do Windows identifica e corrige possíveis falhas. Até parece mágica, mas não é!
Aplicativos não aparecem
Abrir o Shell Apps Folder no Windows 10 e não ver seus programas gera preocupação. Certos aplicativos podem estar ocultos, mas visíveis com simples ajustes.
- Ativar a opção “Mostrar itens ocultos” no menu de exibição exibe programas que o sistema esconde por padrão.
- Alguns softwares instalados em contas específicas do usuário podem não ser listados. Alterar para a conta certa soluciona isso.
Com essas dicas, gerenciar aplicativos Windows se torna menos estressante. Poucas ações já resolvem os contratempos e evitam dores de cabeça desnecessárias.
Erros acontecem, mas cada problema tem solução. Aprender a contornar dificuldades transforma o comando Shell:AppsFolder em uma ferramenta ainda mais eficiente.
Concluindo…
Depois de explorar o comando Shell:AppsFolder, a vida no Windows nunca mais parece igual. Gerenciar aplicativos Windows com um simples comando torna tarefas diárias muito mais ágeis.
Chegou a hora de deixar menus intermináveis no passado e abraçar atalhos práticos. A facilidade em criar atalhos no Windows e organizar aplicativos faz toda a diferença no dia a dia. Quem diria que um truque tão simples mudaria tanto?
Quem gosta de experimentar truques do Windows já tem um novo favorito. Com o Shell Apps Folder Windows 10, organizar, acessar e personalizar o sistema fica muito mais divertido. Só cuidado para não querer brincar com todos os aplicativos de uma vez, hein!
Acha que mais alguém precisa dessa dica? Compartilhe este post e ajude amigos a dominarem o comando Shell:AppsFolder! Assinar nossa newsletter traz ainda mais conteúdos práticos. Não perca a chance de simplificar sua rotina no Windows com truques imperdíveis!